오라클 클라우드에 가입하면 2개의 VM을 공짜로 사용할 수 있다. VM 1개당 1core CPU, 1GB RAM, 50GB HDD 를 제공한다. 가벼운 서비스 돌리기에는 충분하다. 개인적으로는 1대에 WAS를 설치하고, 다른 1대에는 DB를 설치해서 사용할 예정이다.
먼저 가입을 하고, 로그인해서 Compute > Instances 를 선택하면 아래와 같은 화면이 나온다. Instance 가 VM과 같다고 생각하면 되겠다.
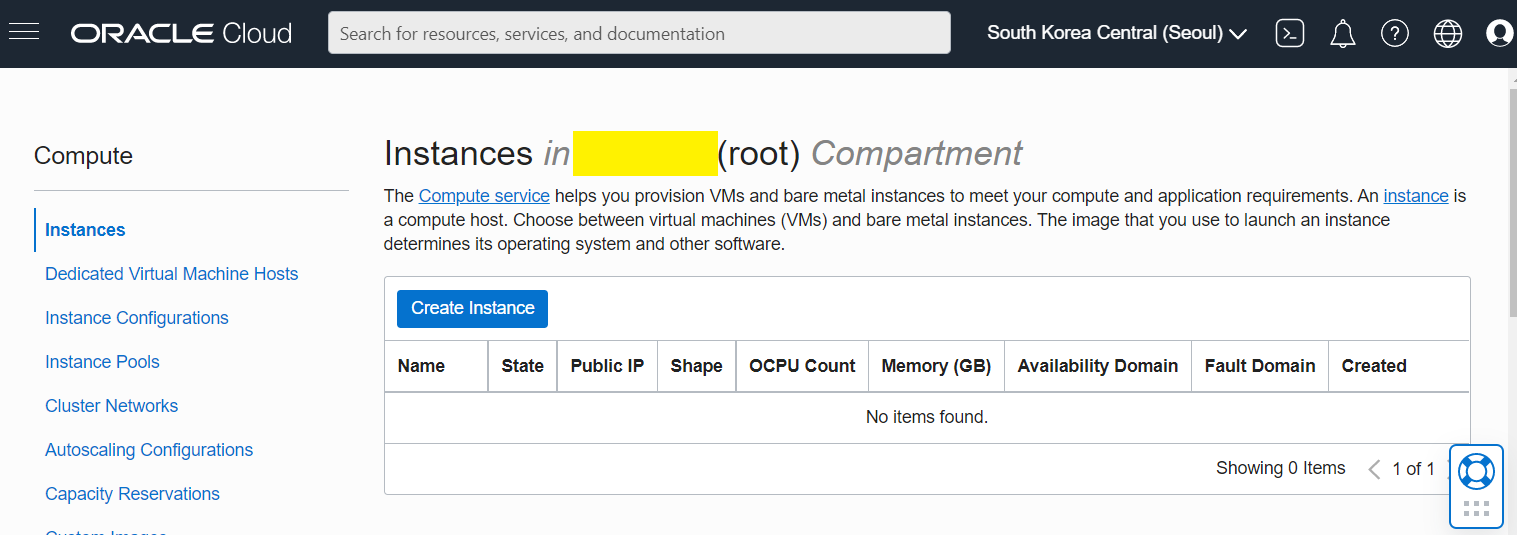
이제, "Create Instance" 버튼을 클릭하면, VM을 생성하기 위한 화면으로 바뀌게 된다.
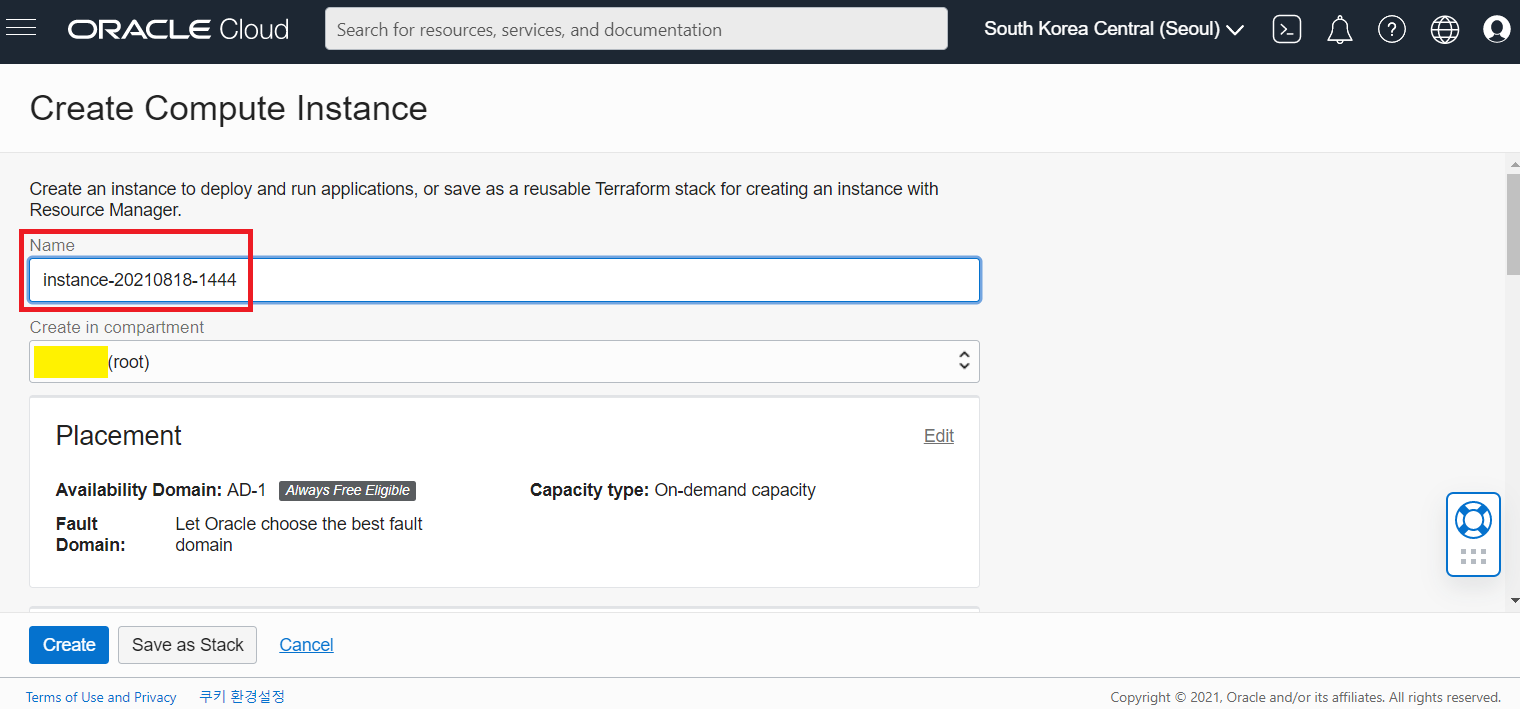
위의 화면에서 "Name"에 자신의 원하는 이름을 써준다. 그리고, "Placement" 항목은 건드릴 것이 없으니, 아래로 더 내려보자.
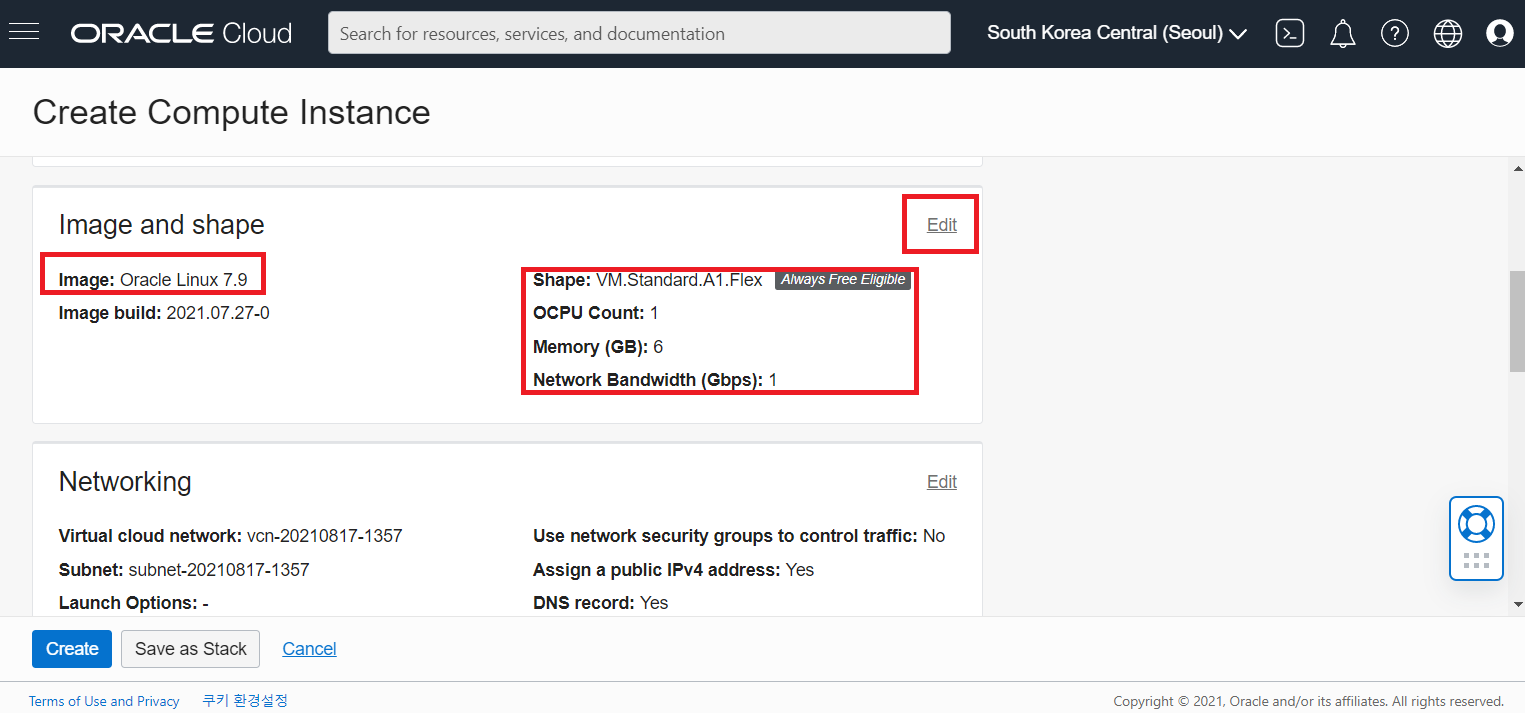
그러면, "Image and shape" 항목이 나올 것이다. 기본으로 선택된 OS(Image)는 Oracle Linux 7.9 로 나온다. 나의 경우에는 Ubuntu Linux 를 사용할 것이기 때문에 내용을 변경할 것이다. 그리고, VM을 공짜를 쓰려면, CPU:1, RAM:1GB 로 설정해야 한다. "Edit" 를 눌러보자.
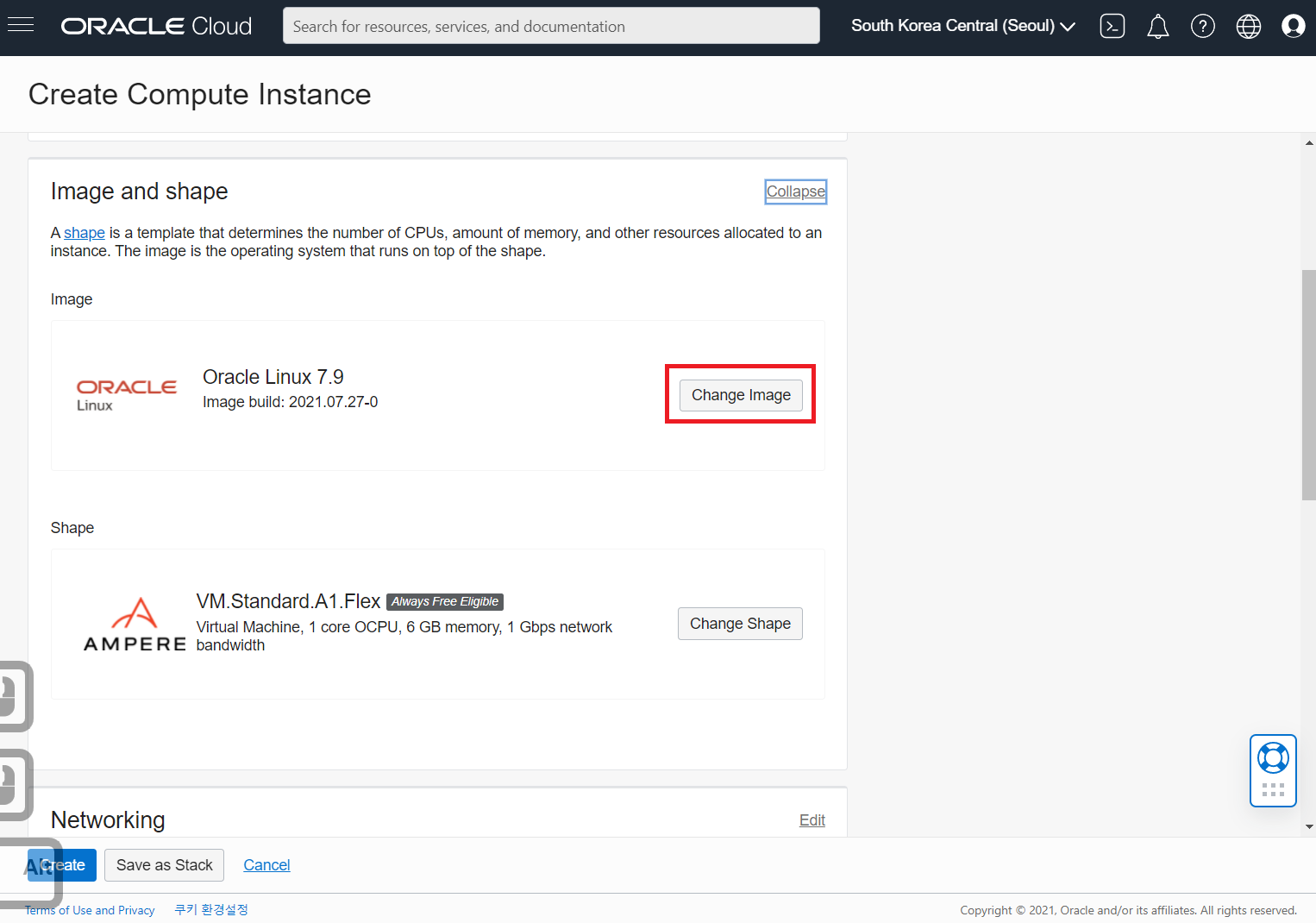
그러면, 위와 같이 확장이 될 것이고, OS를 변경하기 위한 "Change Image" 버튼이 생기는데, 이 것을 클릭해보자.
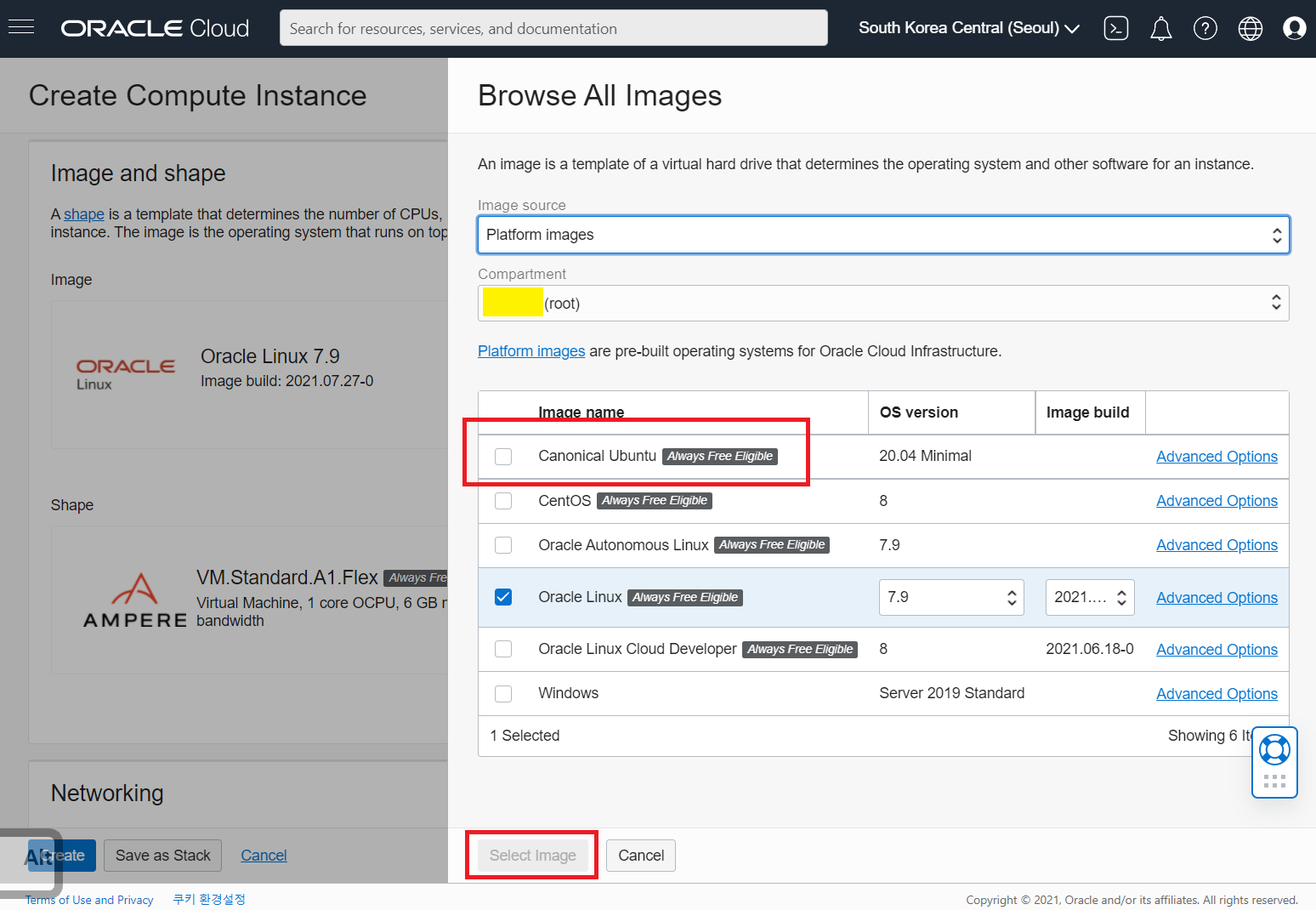
이제, 자신이 원하는 OS에 체크를 한다. 나는 Canonical Ubuntu 를 선택하고, "Select Image" 버튼을 클릭해준다.
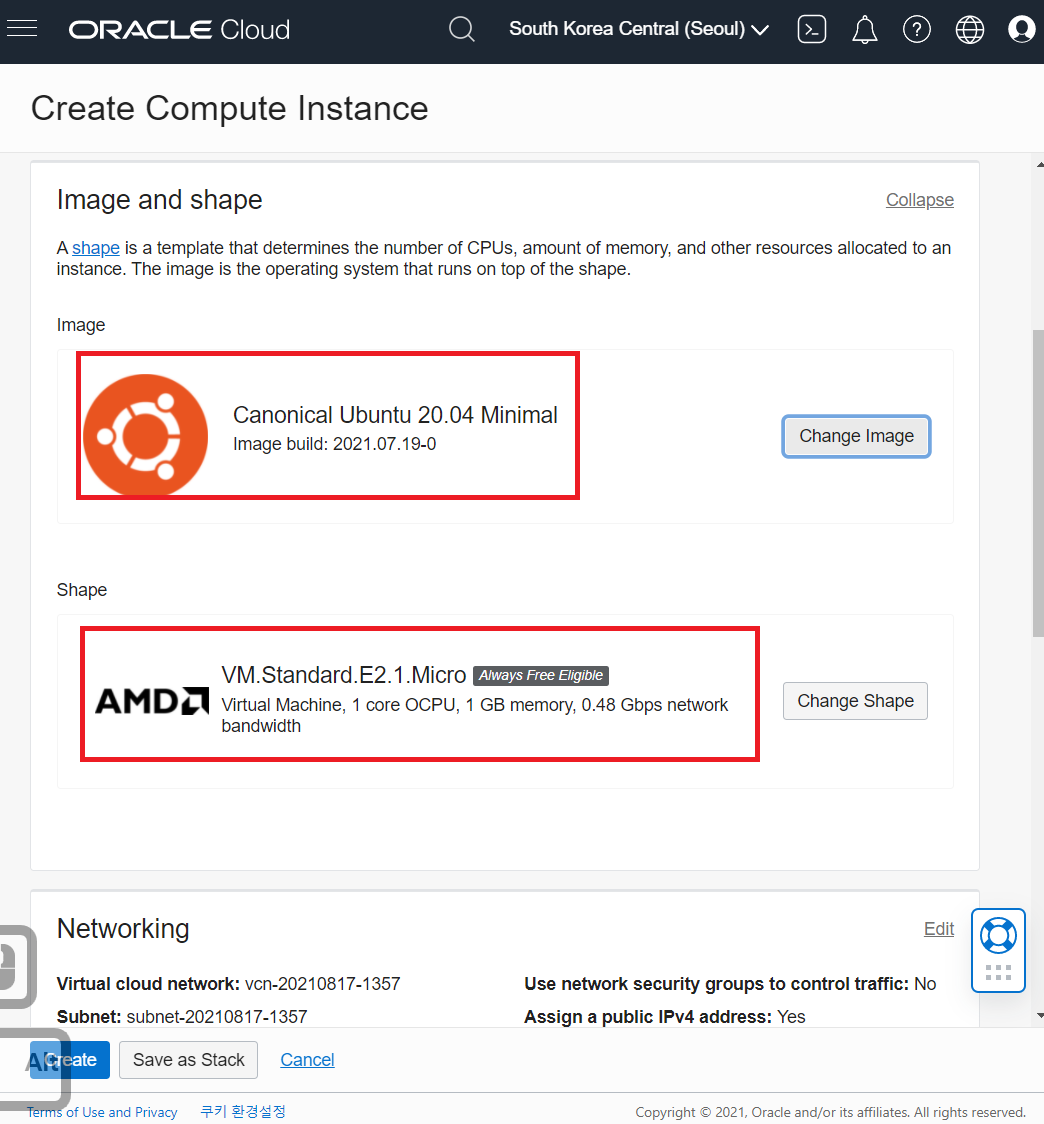
그러면, OS가 변경된 것을 확인할 수 있고, Shape까지 자동으로 바뀐것을 알 수 있다. 우리가 원했던 공짜VM으로 되어 있다. 그러므로, Shape는 건드릴 것이 없다.
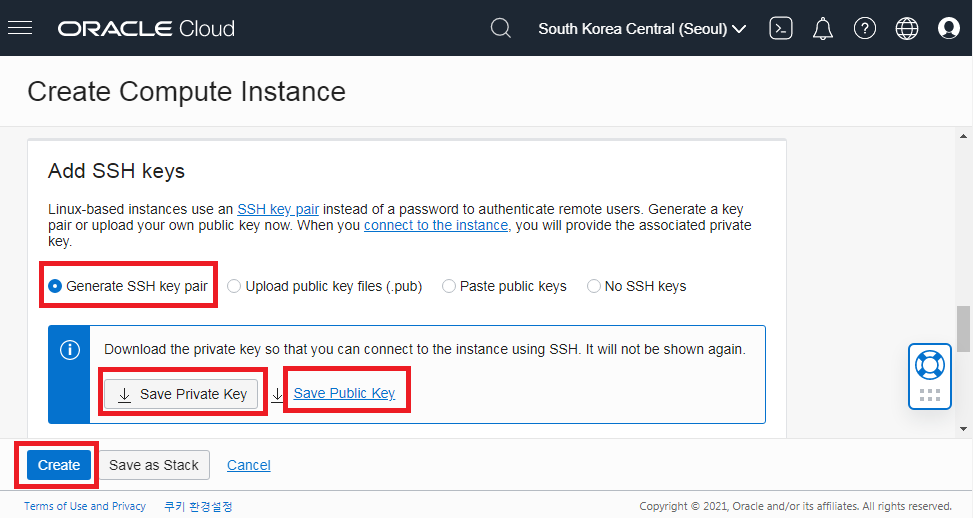
"Networking" 항목은 그냥 넘어가고, "Add SSH keys" 항목을 보자. 이 중에서 첫번째 "Generate SSH key pair" 를 선택하고, "Save Private Key" 버튼을 눌러서 개인키를 다운로드 받는다. 그리고, "Save Public Key" 버튼을 눌러서 공용키도 다운로드 받아서 잘 저장해둔다.
이제 마지막으로 "Create" 버튼을 누르면, 최종적으로 아래와 같이 VM 이 생성될 것이다.
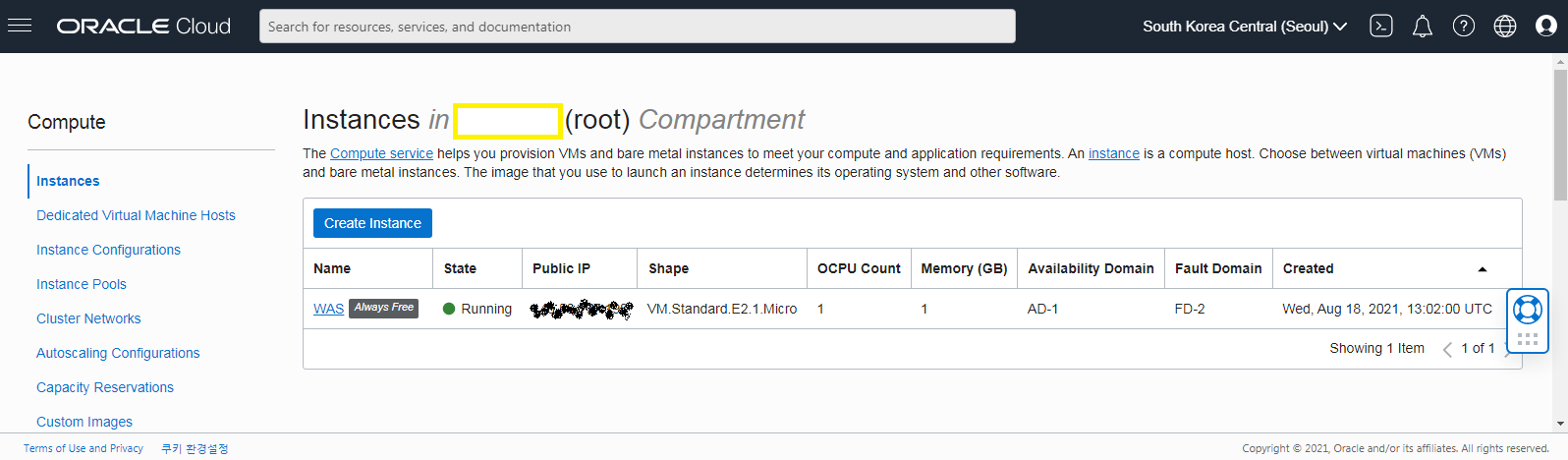
여기까지 해서, VM이 잘 생성되었고, 공인IP가 할당되어서 외부에서 접근이 가능한 상태가 되었다. 그런데, 이 공인IP가 고정IP가 아니다. 그래서 고정IP를 다시 할당해주어야 하는데.... https://seonbicode.tistory.com/72 를 확인해서 할당해주자... ^^;
이제, 외부에서 SSH를 통해서 서버에 접근해보자. Windows 에서 사용할 수 있는 SSH 프로그램이 여러가지 있지만, 최근 인기가 많이 있는 MobaXterm 을 사용해보자. https://mobaxterm.mobatek.net/ 에 가서 프로그램을 다운로드 할 수 있다. 포터블 파일도 있고, 설치용 파일도 있으니 취향에 맞게 골라서 설치해보시기를...
MobaXterm 을 실행하면 아래와 같다.
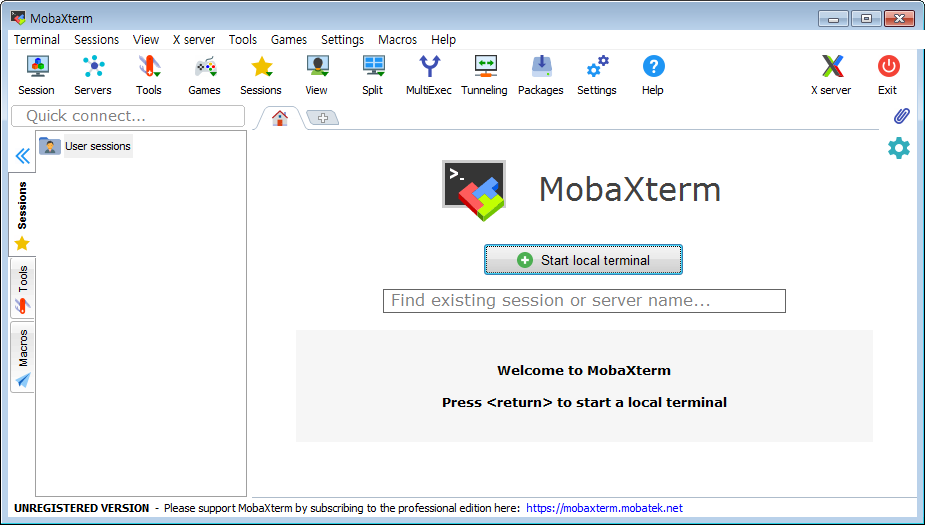
여기에서 "Session" 버튼을 눌러보자.
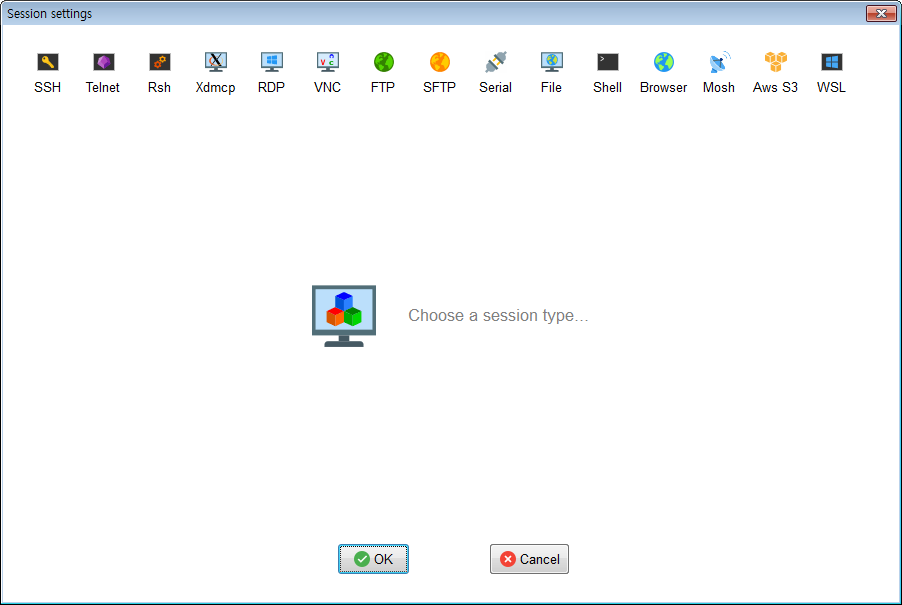
여기에서는 "SSH" 버튼을 누른다.
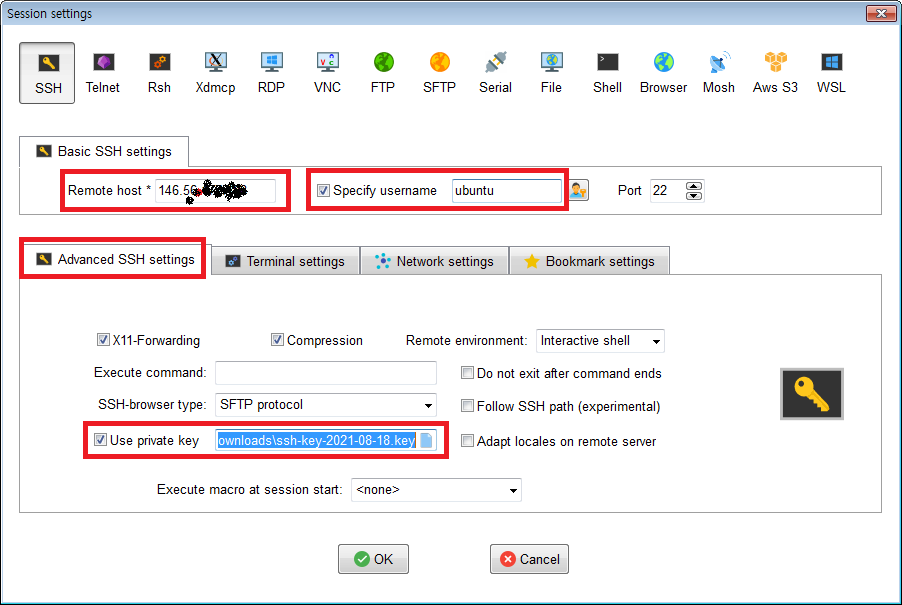
새로 생성된 VM의 공인IP를 "Remote host" 에 입력하고, "Specify username" 을 체크하고, ubuntu 를 입력한다. "Advanced SSH settings" 탭을 선택하고 "Use private key" 체크하고 개인키 파일을 찾아서 입력해준다. 그리고 "OK" 버튼을 클릭하면 아래처럼 깔끔하게 접속이 되는 것을 확인할 수 있다.
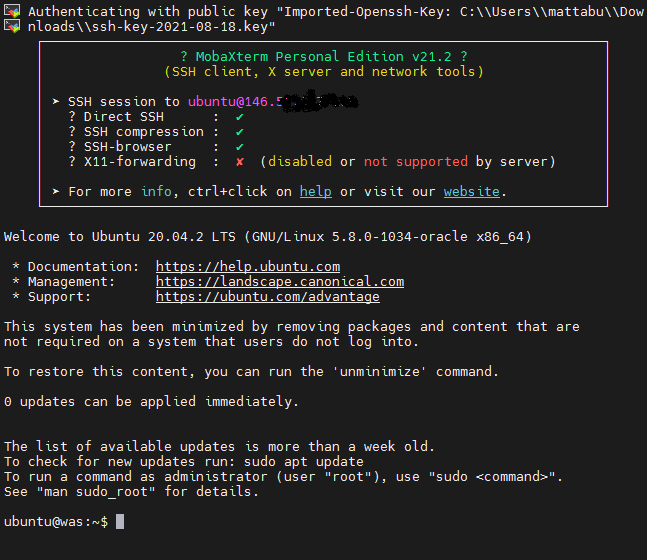
자~... 여기까지 했으면 성공~!!! 여기에서 주의할 것은 아까 다운로드 받은 개인키와 공용키 파일을 잘 보관해두자~! 이제, putty 에서도 접속을 해보자. 우선 putty 와 puttygen을 https://www.chiark.greenend.org.uk/~sgtatham/putty/latest.html 에서 다운로드 받는다.
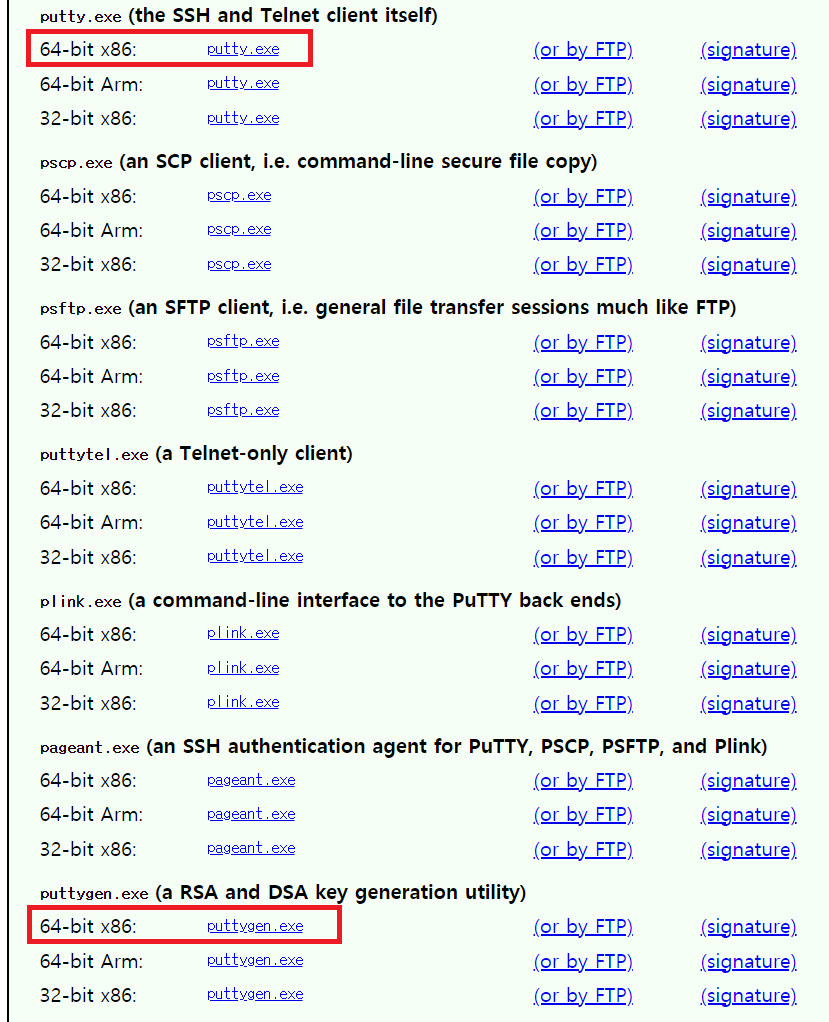
다운로드를 잘 받았으면, puttygen을 실행하자.
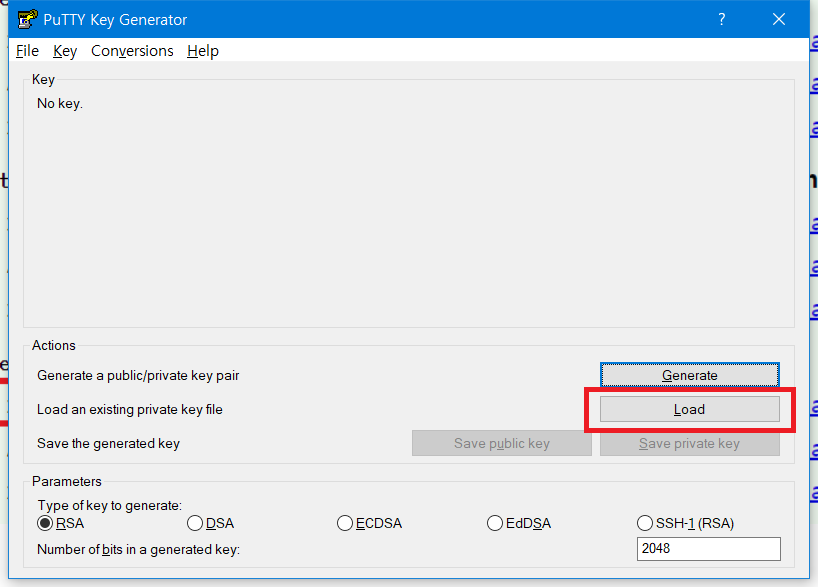
그리고, "Load" 버튼을 클릭해서, 오라클 클라우드에서 다운로드 받은 개인키를 열어보자.
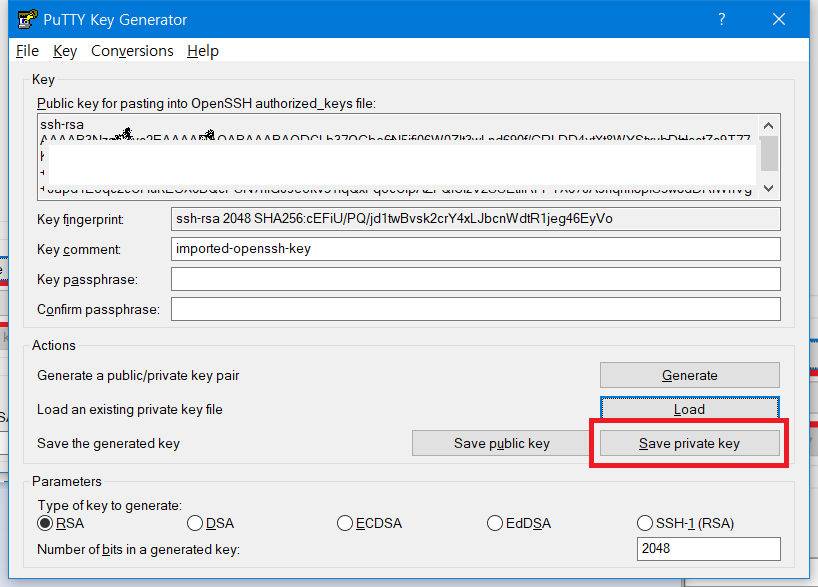
이제, putty용 개인키(ppk)를 만들기 위해서 "Save private key" 버튼을 눌러서, putty.ppk 파일을 생성한다.
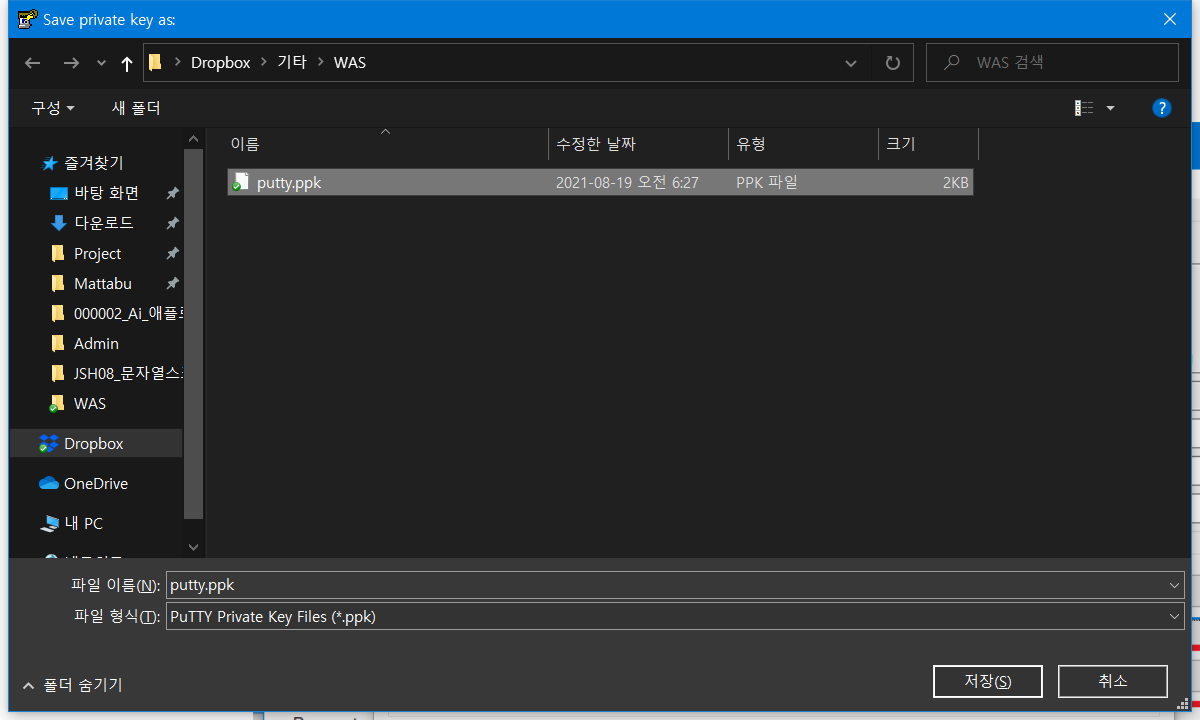
이미 개인키가 있는데, 다시 putty 용 개인키를 만드는 이유는 버전 차이 때문이다. 오라클 클라우드에서 생성한 개인키의 버전은 2이며, putty 용 개인키 버전은 3이다. puttygen에서 Key > Parameters for saving key files... 메뉴를 선택해보자.
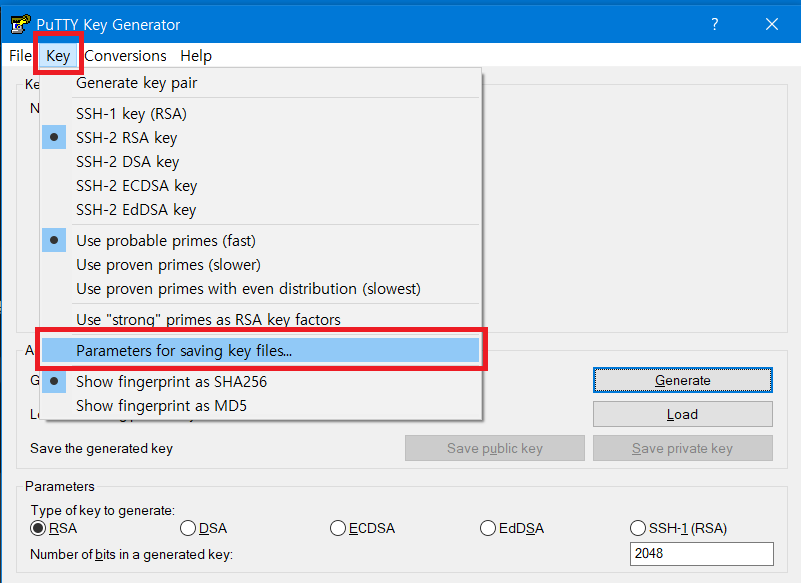
그러면, PPK file version 이 3으로 선택되어 있는 것을 확인할 수 있다. 여기에서는 오라클 클라우드에서 보안키를 생성했지만, puttygen 으로 키를 생성해서 사용할 수도 있다.
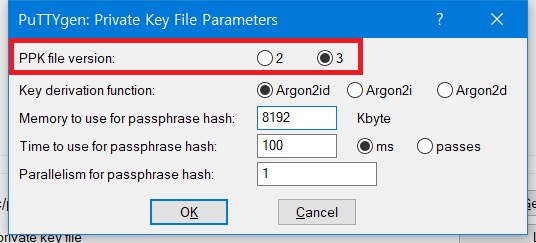
이제, puttygen은 끄고, putty 를 실행하고, Data 항목에 ubuntu 를 넣어주고...
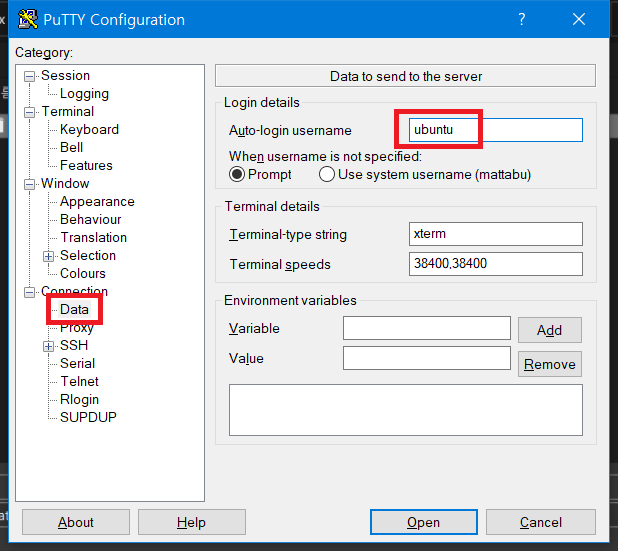
Auth 항목에 putty용 개인키 (putty.ppk)를 입력한다.
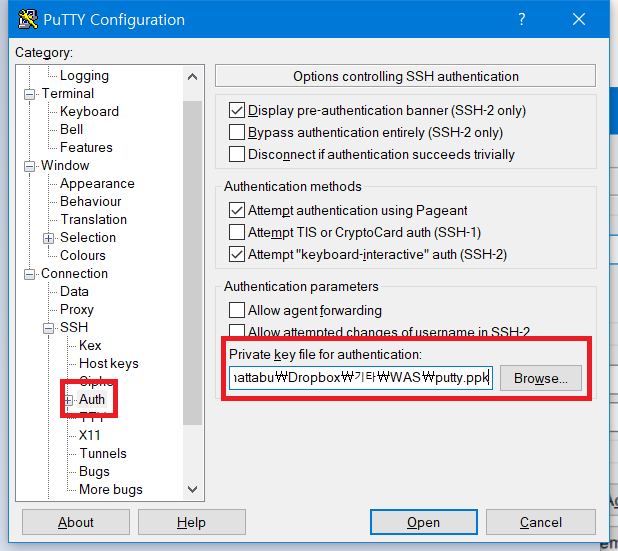
마지막으로, Session 항목에서 새로 생성한 서버의 공인IP를 입력하고, 세션 이름을 지정하고, "Save" 버튼을 눌러서 저장한다. 그리고, "Open" 버튼을 눌러서 접속한다.
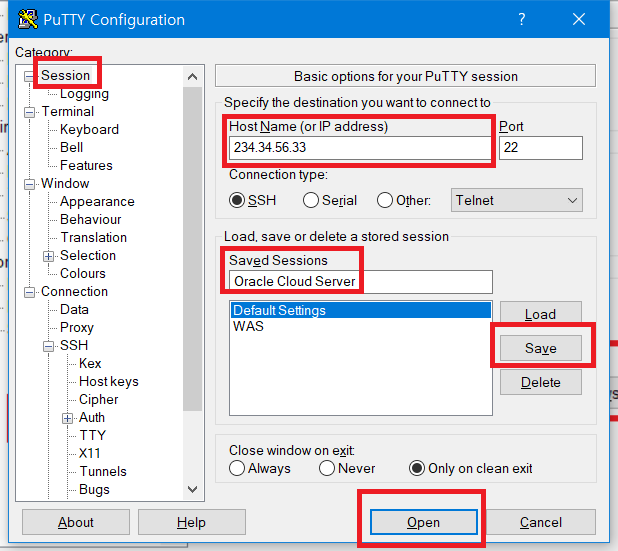
최종으로 아래처럼 접속이 잘 되었으면, 모든 작업이 완료된 것이다.
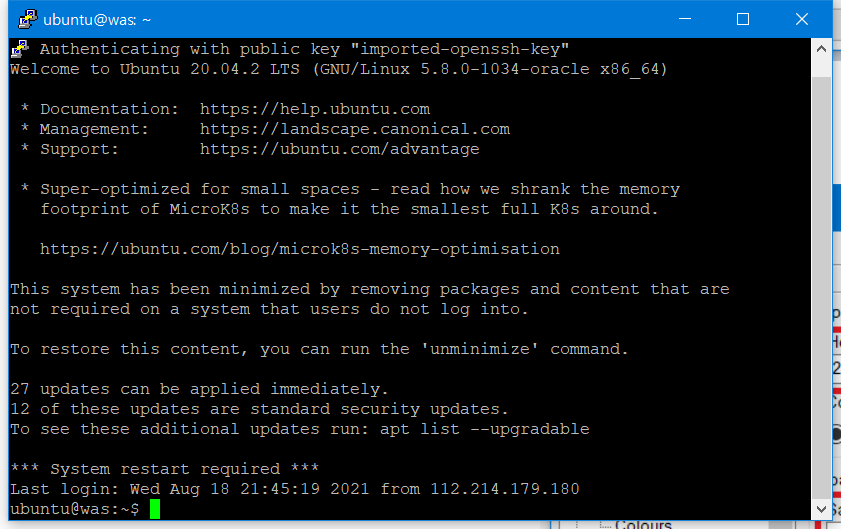
'ETC > IT' 카테고리의 다른 글
| 키보드/마우스 입력 시각화 프로그램 3가지 (0) | 2021.08.18 |
|---|---|
| Debian/Ubuntu : 시간 지역설정/동기화 (0) | 2012.03.12 |
| more(less) ANSI Color 제대로 보여주기 (0) | 2012.02.17 |
| Cygwin 설치 및 환경구성 (0) | 2012.01.08 |
| 다른 계정으로 명령 실행하기 (0) | 2011.12.22 |