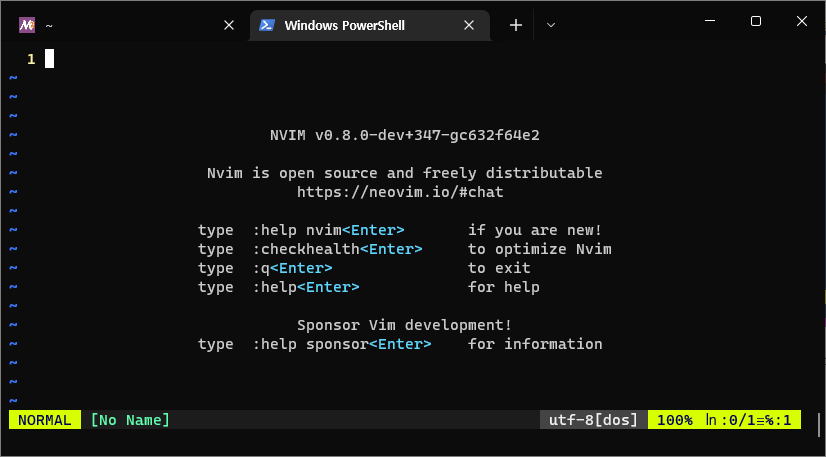I. 설치
일단, 필요한 프로그램을 다운로드받아서 설치부터 합니다.
1. Windows Terminal 을 설치한다.
2. 유사 Linux 환경인 MSYS2 를 설치한다.
3. Visual Studio Code 를 설치한다.
3. 윈도우용 프로그램을 쉽게 설치/관리할 수 있는 Chocolatey 를 설치한다.
4. 내가 좋아하는 텍스트에디터 neovim 도 설치하자. Chocolatey를 이용한다.
> choco install neovim
II. 구성
(0) MSYS2에 Windows 환경변수 공유하기
C:\msys64\msys2.ini과 C:\msys64\mingw64.ini 파일에서 아래 줄의 주석을 풀어준다.
MSYS2_PATH_TYPE=inherit
(1) Visual Studio Code 의 터미널에 MSYS2 bash 설정하기
메뉴의 "Files - Preference - Settings" 를 선택한다. 그리고, 아래 스크린샷에 표시된 우측 상단에 있는 버튼을 클릭하면, settings.json 이 나타난다.
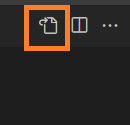
settings.json 에 다음을 입력한다.
"terminal.integrated.defaultProfile.windows": "MSYS2",
"terminal.integrated.profiles.windows": {
// "PowerShell": {
// "source": "PowerShell",
// "icon": "terminal-powershell"
// },
// "Command Prompt": {
// "path": [
// "${env:windir}\\Sysnative\\cmd.exe",
// "${env:windir}\\System32\\cmd.exe"
// ],
// "args": [],
// "icon": "terminal-cmd"
// },
// "Git Bash": {
// "source": "Git Bash"
// },
"MSYS2": {
"path": "C:\\msys64\\usr\\bin\\bash.exe",
"args": [
"--login",
"-i"
],
"env": {
"MSYSTEM": "MINGW64",
"CHERE_INVOKING": "1"
}
}
},이제 Visual Studio Code를 다시 시작한 후 터미널을 열어보면, 아래처럼 MSYS2 Bash로 잘 실행될 것이다.
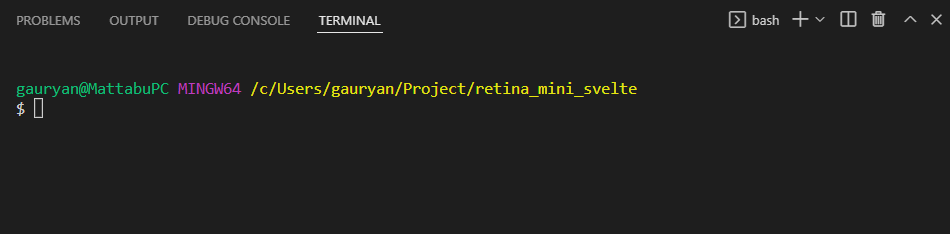
(2) Windows Terminal
Windows Terminal 을 실행해보면, 기본 터미널이 PowerShell 이다. 이것을 MSYS2로 변경해보자. 상단에 있는 꺽쇠 아이콘을 클릭하면, 메뉴가 내려온다. 여기에서 설정 메뉴를 선택한다.
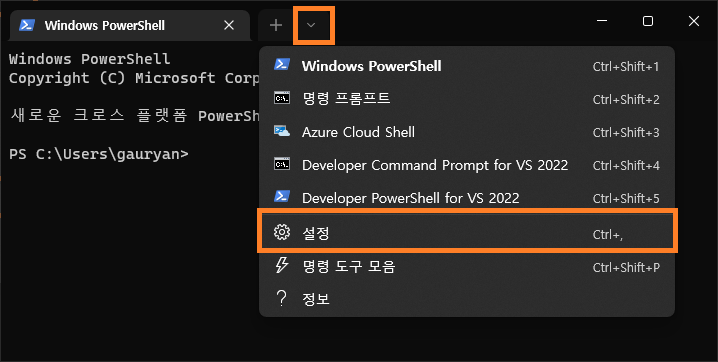
이번에는 좌측 하단에 있는 Json 파일 열기를 클릭한다. 그러면, 텍스트에디터에서 Windows Terminal의 settings.json 을 열어줄 것이다.

settings.json 파일에 아래 내용을 추가한다.
{
"guid": "{71160544-14d8-4194-af25-d05feeac7233}",
"name": "MSYS / MSYS2",
"commandline": "C:/msys64/msys2_shell.cmd -defterm -here -no-start -msys -use-full-path",
"startingDirectory": "C:/msys64/home/%USERNAME%",
"icon": "C:/msys64/msys2.ico",
"fontFace": "Lucida Console"
}defaultProfile 도 추가한 항목의 guid로 교체해준다. 이렇게 하면 MSYS2가 기본 터미널로 지정된다.

Windows Terminal을 다시 실행하면 MSYS2 bash가 나오는 것을 확인할 수 있다.
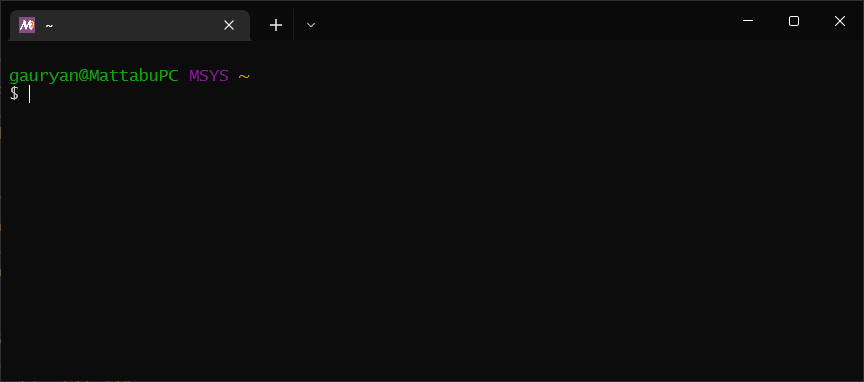
(3) MSYS2 패키지 최신 상태로 만들기
MSYS2는 Arch Linux 등에서 사용하던 Pacman 패키지 관리자로 패키지를 관리한다. Pacman 명령어를 통해 필요한 개발 도구들을 설치할 수 있다.
아래 명령어로 최신 패키지들 목록을 가져오면서 설치된 패키지들을 업데이트 할 수 있다. 이 것을 2번 실행한다.
$ pacman -Syu실행되는 모습은 아래와 같다.
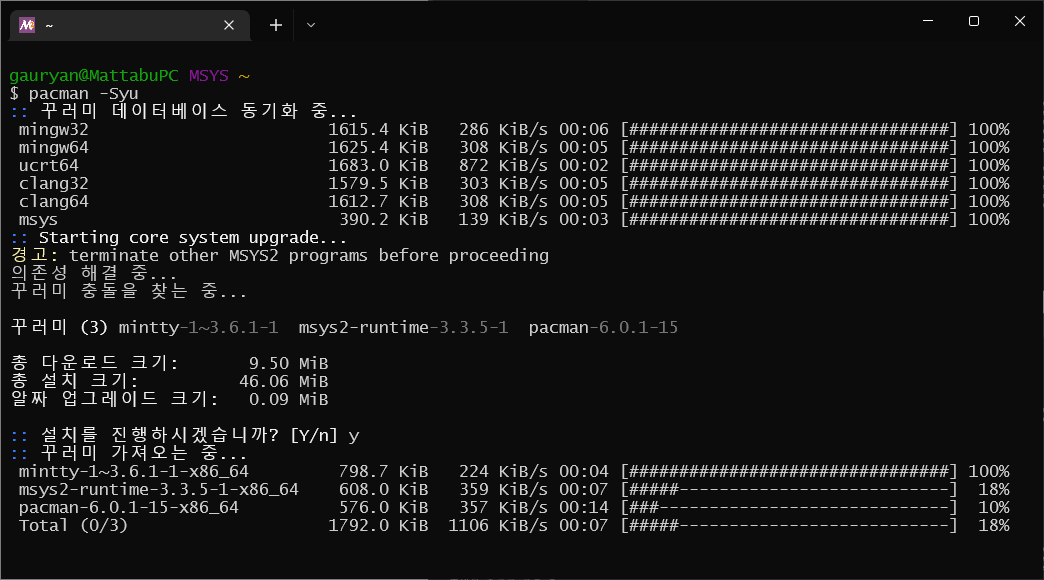
필요한 패키지들은 https://packages.msys2.org/queue 에서 검색해볼 수 있다.
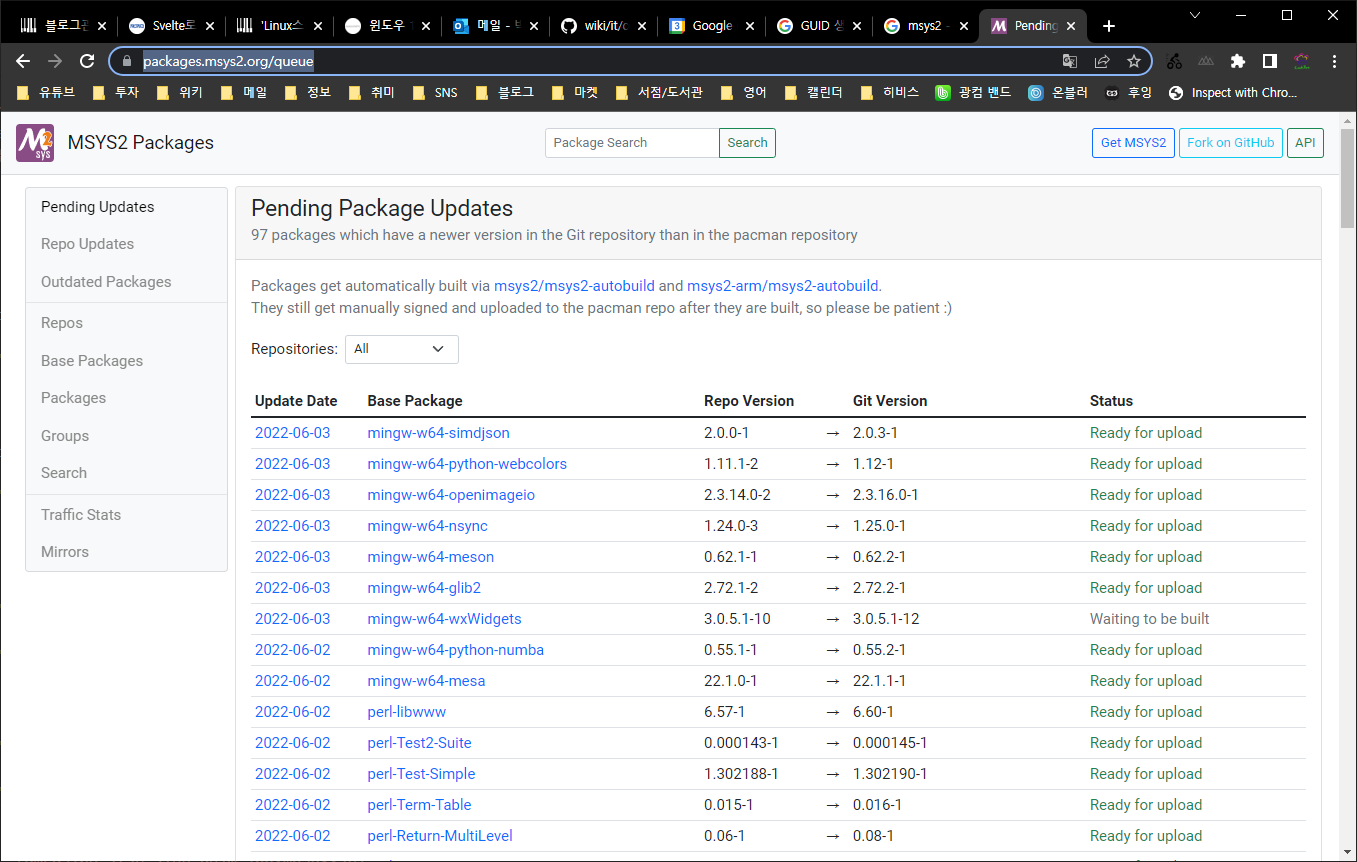
아래 명령어로 mingw에서 제공하는 toolchain을 설치합니다. Toolchain을 통해 기본적인 빌드 패키지들을 한 번에 받을 수 있습니다.
$ pacman -S mingw-w64-x86_64-toolchain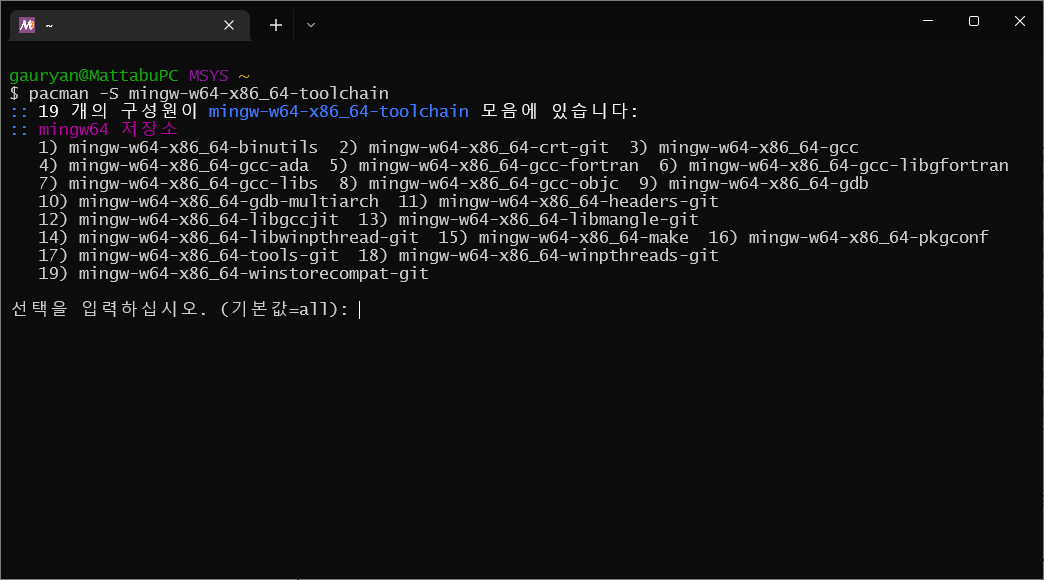
(4) vim, winpty 설치하기
$ pacman -S vim winpty
(5) HOME 디렉토리 변경하기
/etc/nsswitch.conf를 아래처럼 변경한다.
# Begin /etc/nsswitch.conf
passwd: files db
group: files # db
db_enum: cache builtin
db_home: env windows cygwin desc
db_shell: env windows # cygwin desc
db_gecos: env # cygwin desc
# End /etc/nsswitch.conf$ grep "^${USERNAME}:" /etc/passwd >/dev/null 2>&1 || mkpasswd | grep "^${USERNAME}:" >>/etc/passwd
(6) neovim 설정하기
먼저 vim 플러그인 관리 도구인 vim-plug 를 설치합니다. PowerShell 을 열어서, 다음을 실행한다.
iwr -useb https://raw.githubusercontent.com/junegunn/vim-plug/master/plug.vim |`
ni "$(@($env:XDG_DATA_HOME, $env:LOCALAPPDATA)[$null -eq $env:XDG_DATA_HOME])/nvim-data/site/autoload/plug.vim" -Forceneovim 의 설정 파일은 init.vim 이며, 위치는 아래와 같다.
C:\Users\아이디\AppData\Local\nvim\init.vim여기에, 아래 내용을 넣어보자.
" Plug-In 시작 (플러그인 설치 경로)
call plug#begin('~/.vim/plugged')
" 설치하고 싶은 플러그인 (예, vim-airline)
Plug 'vim-airline/vim-airline'
" 플러그인 시스템 초기화
call plug#end()이렇게 저장하고, nvim 을 다시 열고 :Plug<Tab> 을 입력시 아래와 같이 나오면 성공이다.
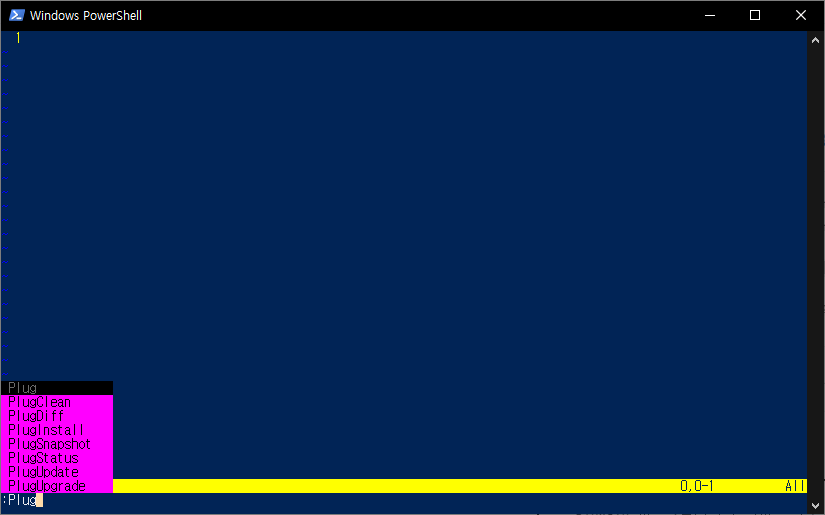
등록한 플러그인은 nvim 내에서 :PlugInstall 명령어를 입력하여 설치 가능하다. 해보자~!
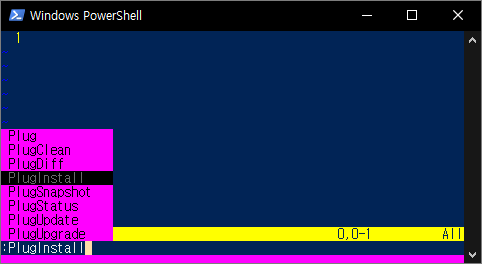
설치후에, nvim 을 다시 열면... 아래와 같이 조금 더 이쁘게 바뀌어 있을 것이다.