https://dev.mysql.com/downloads/mysql/ 에 클릭해서 들어가면 여러가지 버전의 MySQL을 다운로드 받을 수 있다.
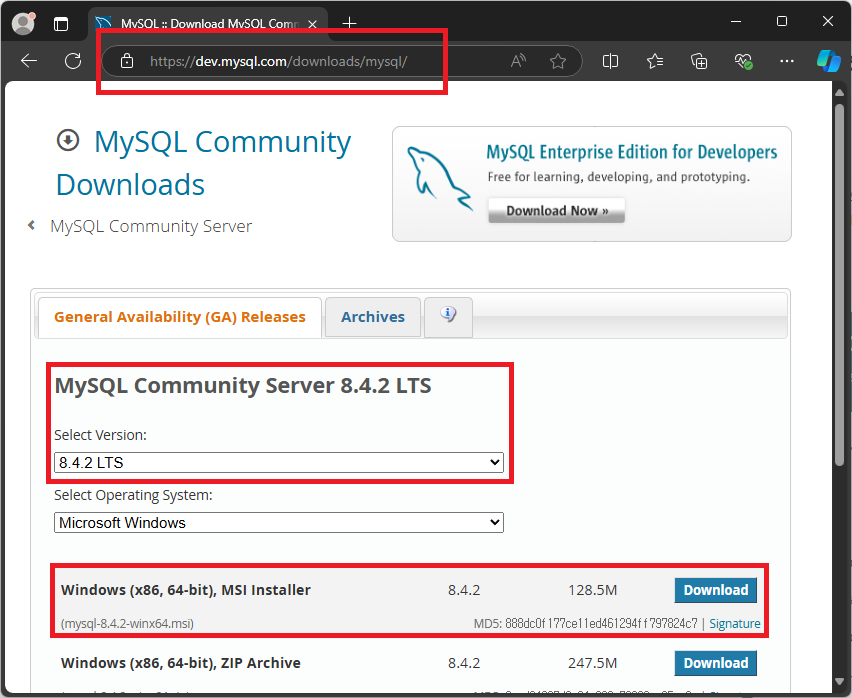
이 중에서 8.4.2 LTS 버전을 다운로드 하여, 설치프로그램으로 설치하면 됩니다.
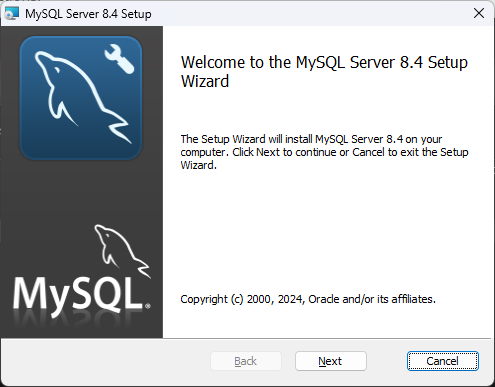

체크박스에 체크를 해주고 다음으로 넘어간다.
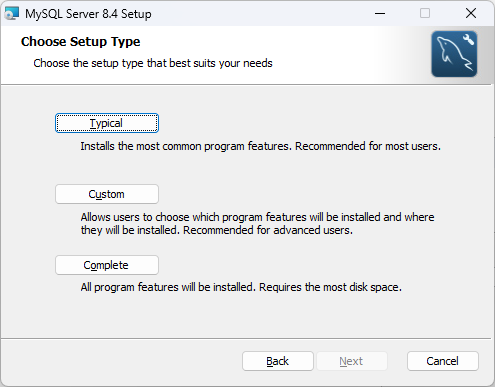
그냥, Complete 를 선택하고 Next 를 클릭한다.
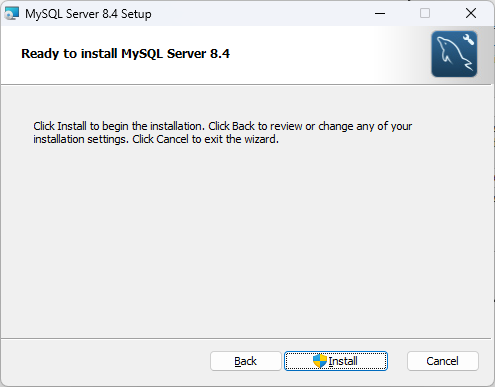
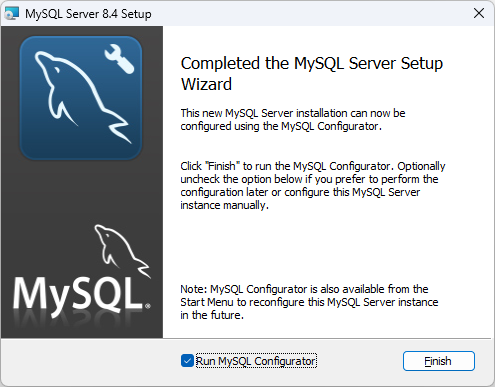
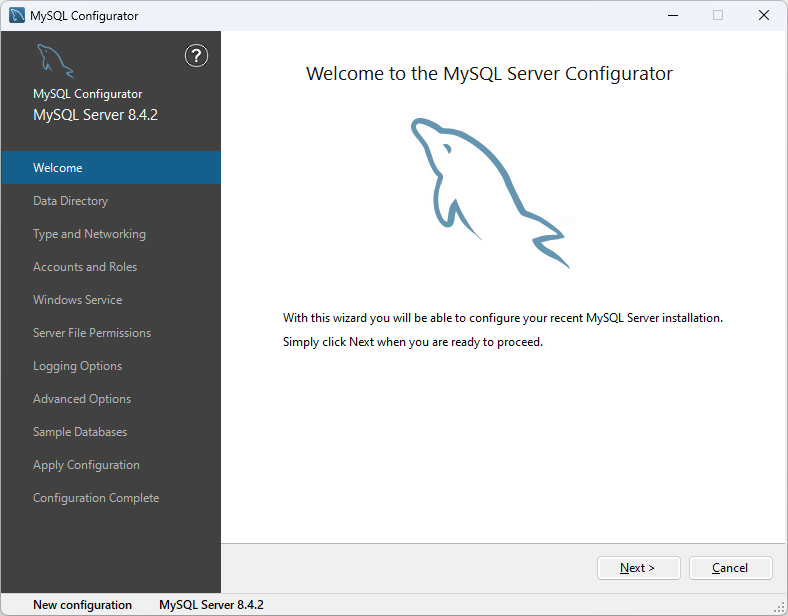
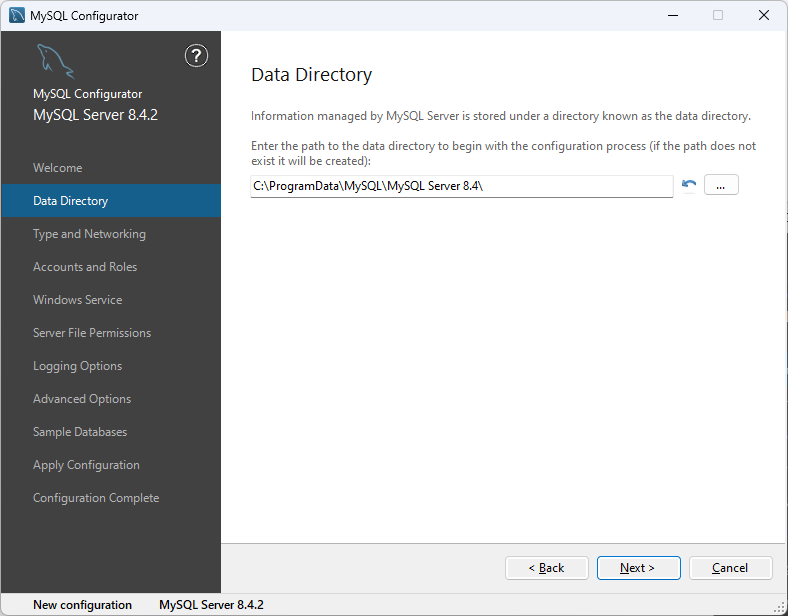
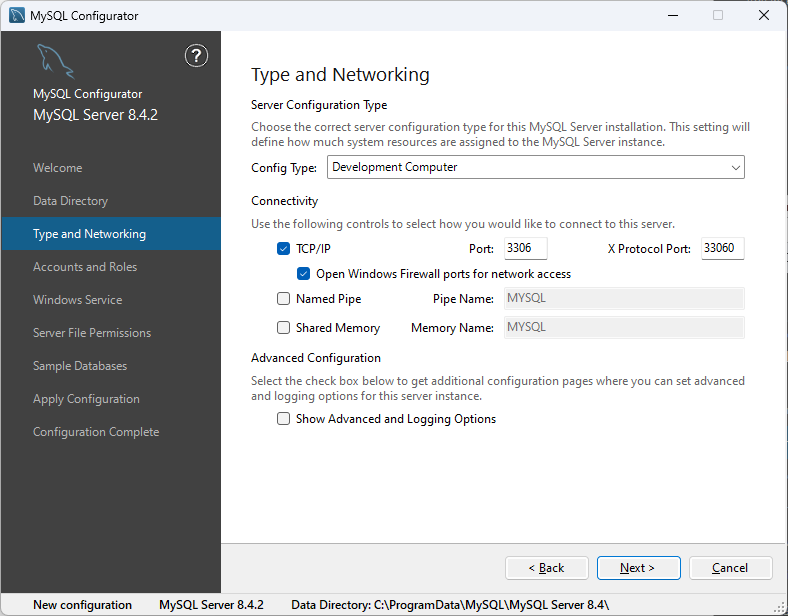
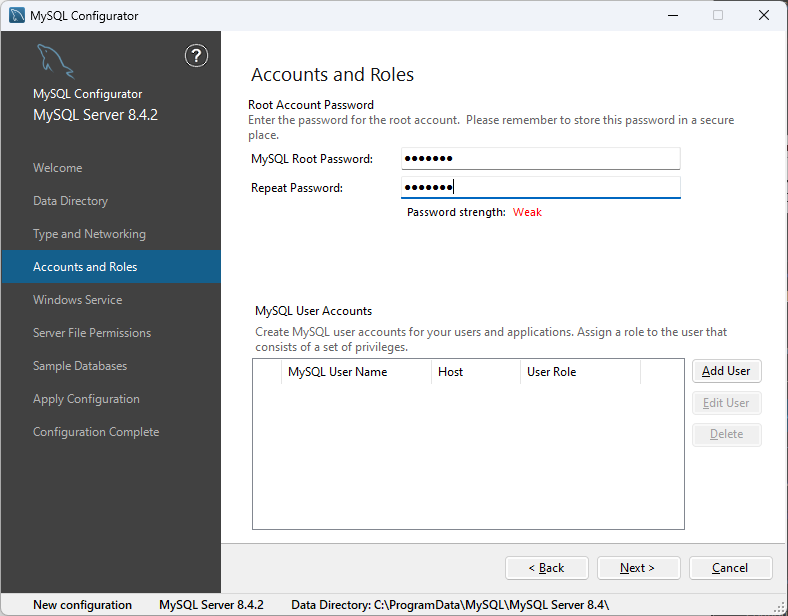
비밀번호는 test123 으로 하겠다.
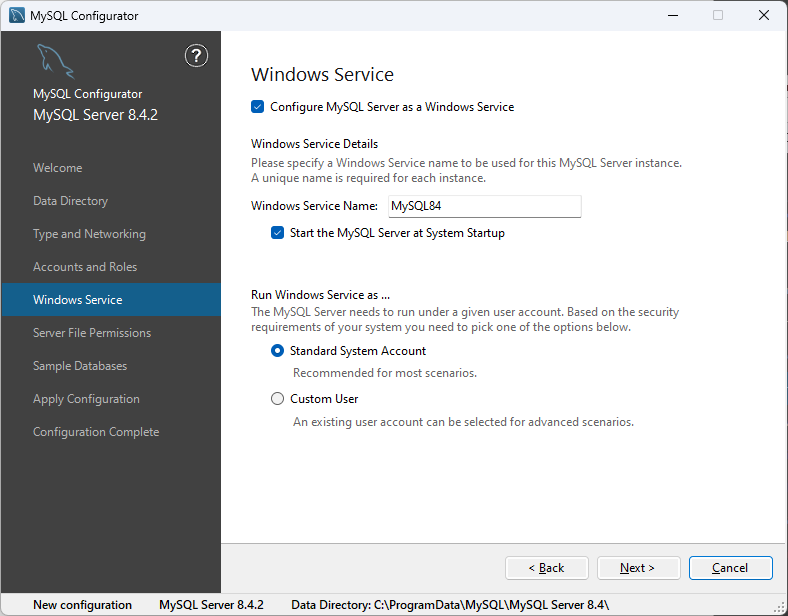
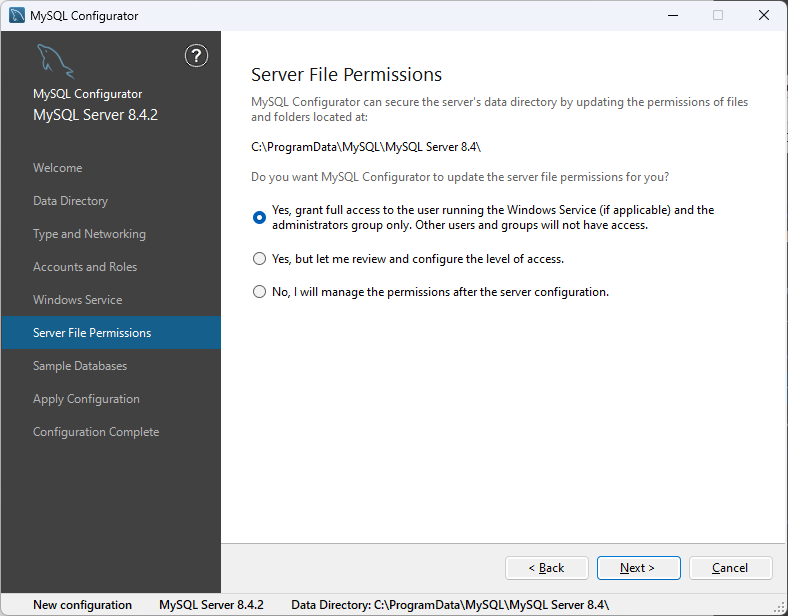
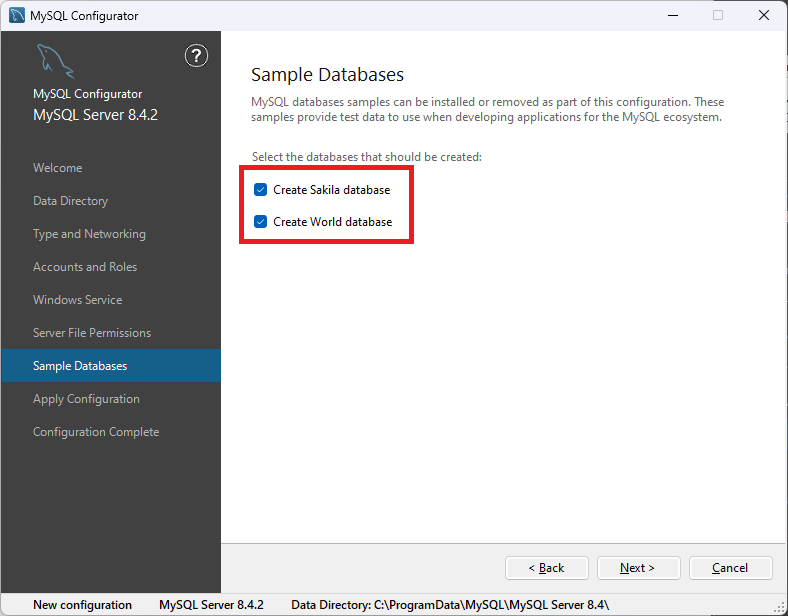
공부를 위한 Sample DB 도 체크해주자.
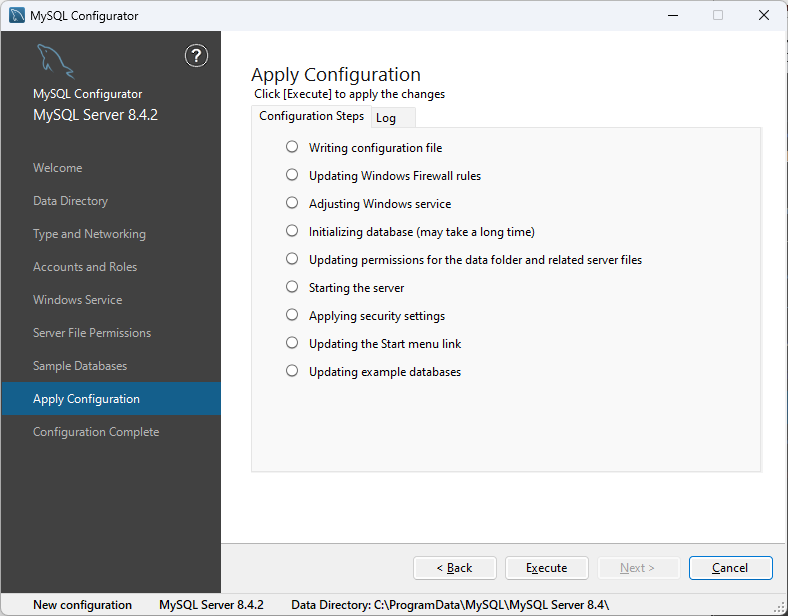
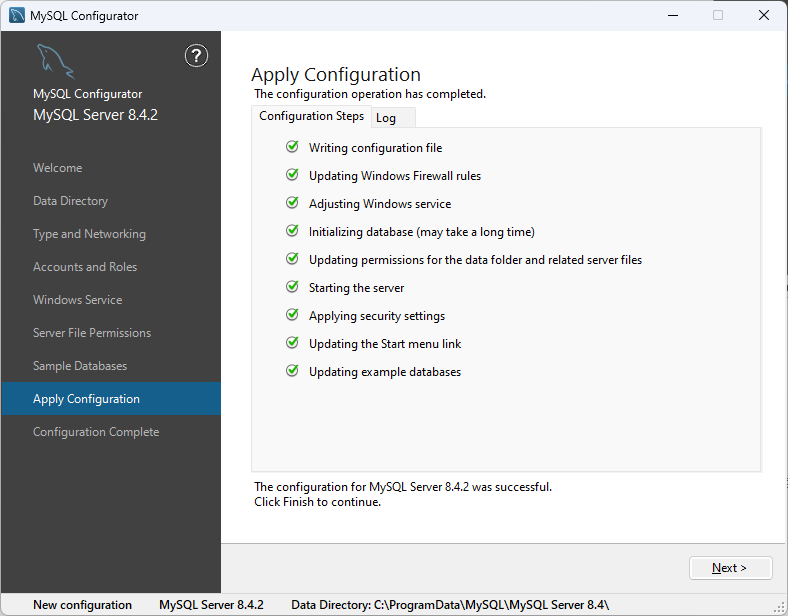
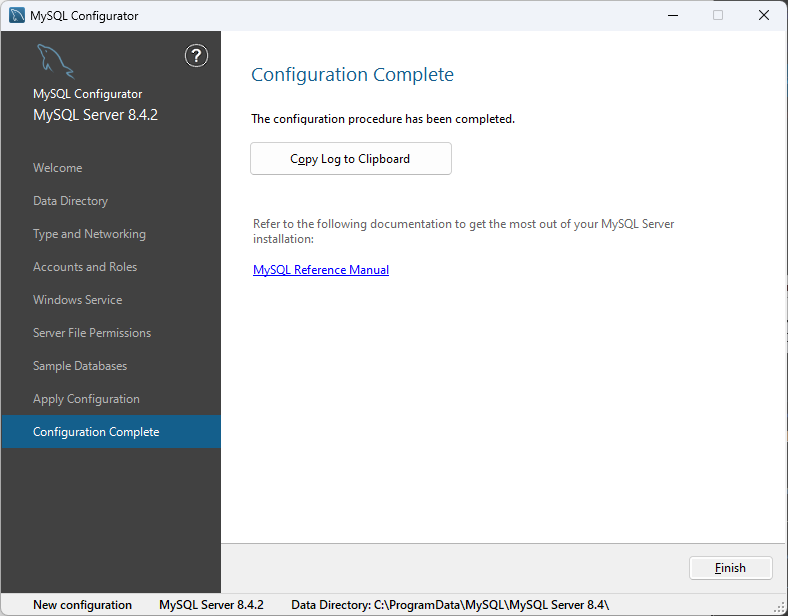
그리고, Finish 누르면, 설치 완료.
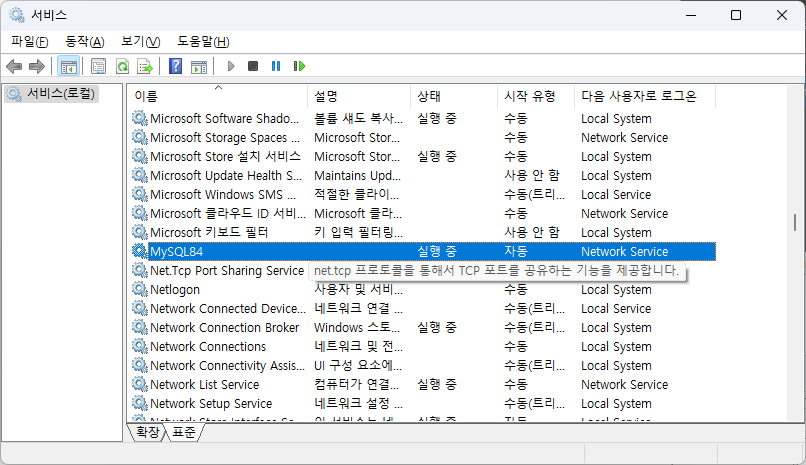
서비스에도 등록되어서, 자동으로 서버가 실행이 된다.
우리는 커맨드툴을 주로 사용할 것이라서 mysql 명령어로 로그인해봅시다. 그런데, mysql.exe 가 있는 폴더가 PATH 설정이 되어 있지 않아서 당장에는 사용할 수 없다. 일단 PATH 설정부터 하자.
Win + R 버튼을 누른다. 그리고, sysdm.cpl ,3 이라고 입력하고 엔터를 친다.
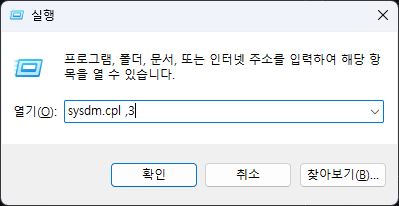
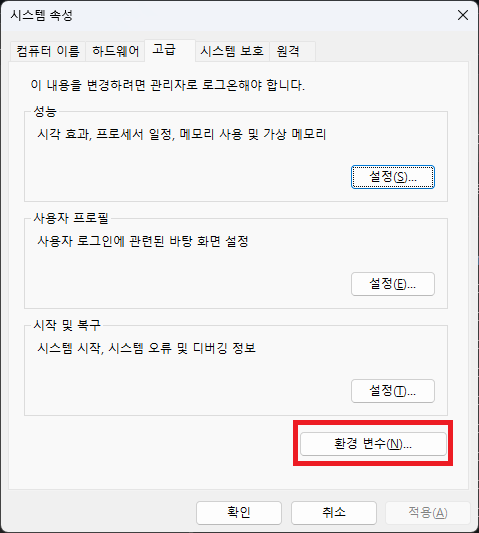
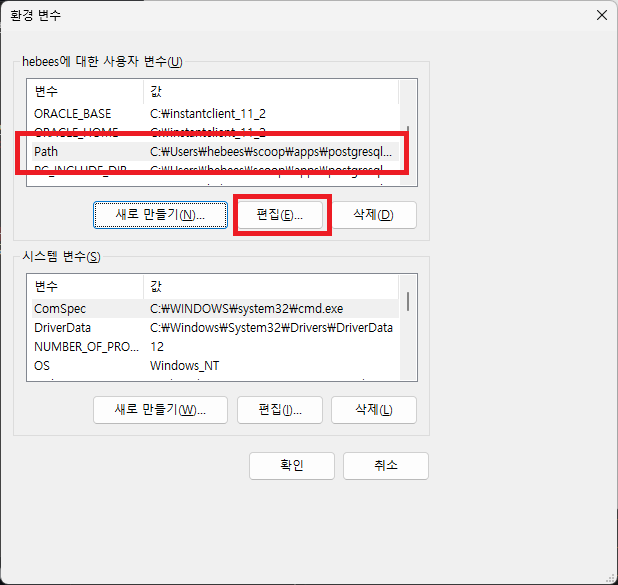
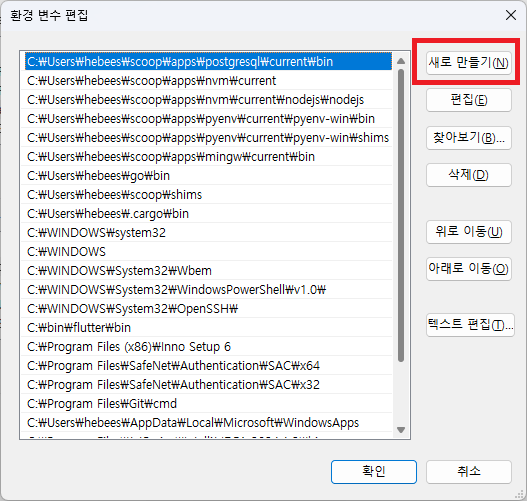
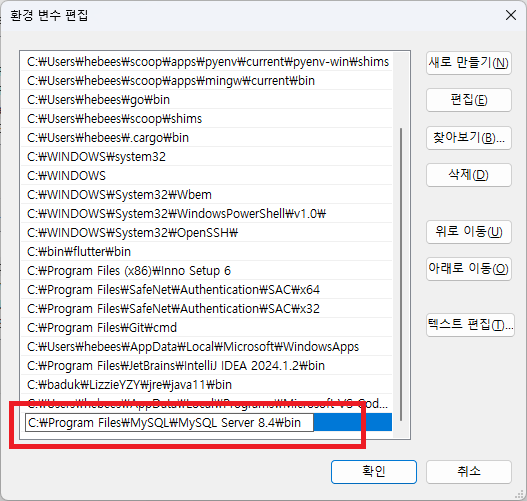
마지막에 MySQL 이 설치된 위치 (C:\Program Files\MySQL\MySQL Server 8.4\bin) 을 입력하고 확인 버튼을 눌러준다.
그리고, 새로운 커맨드창에서 mysql --version 를 입력합니다. 이렇게 나오면 성공~!
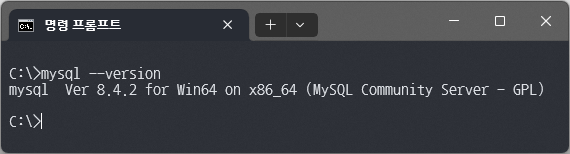
이제, mysql 을 이용해서 DB 서버에 접속해보자. mysql -u root -p 라고 입력하고, 비밀번호(test123)까지 입력해보자.
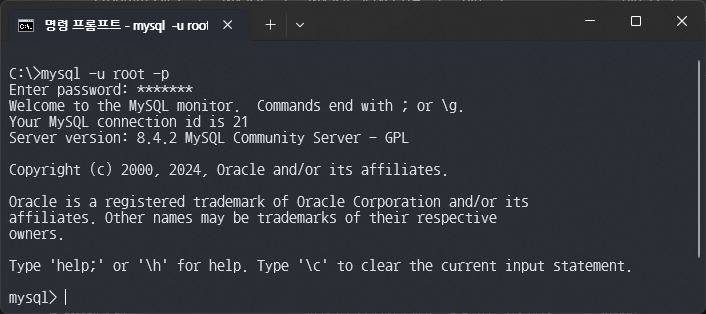
여기에서 show database; 이라고 입력하면, 존재하는 database 목록을 출력해준다. 설치할때 체크해두었던 샘플DB(sakila, world) 도 같이 보인다.

일단 새로운 User를 하나 생성해봅시다.
-- CREATE USER '아이디'@'%' IDENTIFIED BY '비밀번호';
CREATE USER 'test_user'@'%' IDENTIFIED BY 'test123';
현재 존재하는 사용자를 볼 수 있습니다.
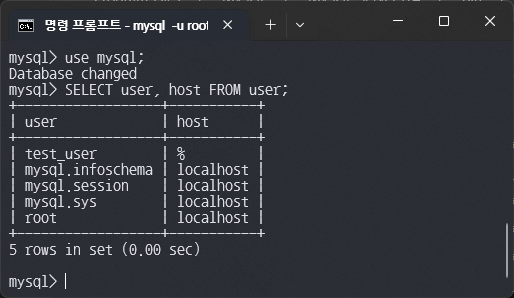
자... 그러면... 이제 Database 를 생성해봅시다.
-- CREATE DATABASE 디비이름 DEFAULT CHARACTER SET utf8 COLLATE utf8_general_ci;
CREATE DATABASE test_db DEFAULT CHARACTER SET utf8 COLLATE utf8_general_ci;show databases; 로 Database(test_db)가 생성되었는지도 확인해봅시다.

test_user 가 test_db 를 사용할 수 있도록 권한을 설정해보자.
-- GRANT ALL PRIVILEGES ON 디비이름.* to 사용자@'%';
GRANT ALL PRIVILEGES ON test_db.* to test_user@'%';
일단 exit 로 mysql 을 빠져나온다. mysql에 test_user로 test_db에 재접속해봅니다.
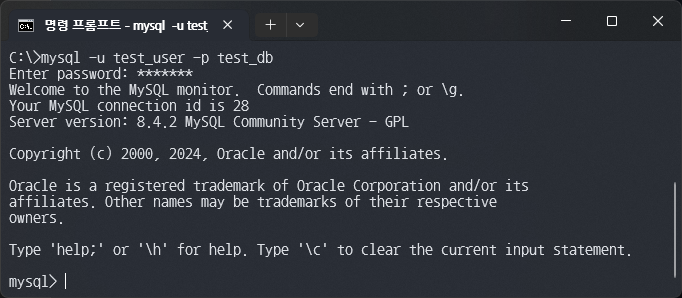
테스트용으로 테이블을 생성해봅시다.
CREATE TABLE TB_ADMIN
(
ADMIN_NO INT AUTO_INCREMENT NOT NULL,
LOGIN_ID VARCHAR(20) NOT NULL UNIQUE,
PASSWD VARCHAR(20) NOT NULL,
NICK VARCHAR(20) NOT NULL,
EMAIL VARCHAR(40),
PRIMARY KEY (ADMIN_NO)
);
show tables; 를 입력하면 현재 존재하는 테이블을 볼 수 있습니다.
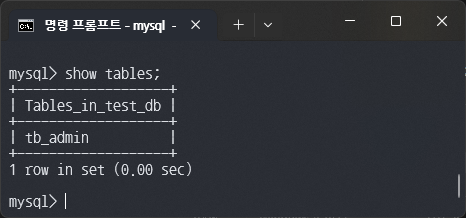
다음과 같이 해당 테이블의 내용을 조회해볼 수도 있습니다. 아직 데이터가 들어있지 않으니, 아무 것도 안나오겠지요.
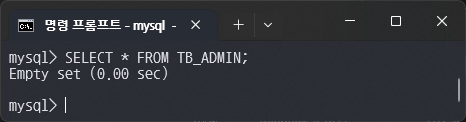
테스용 데이터를 2개 넣어보겠습니다.
INSERT INTO TB_ADMIN(LOGIN_ID, PASSWD, NICK, EMAIL)
VALUES('honggildong', 'ajtwlddl', '홍길동', 'hgd@gmail.com');
INSERT INTO TB_ADMIN(LOGIN_ID, PASSWD, NICK, EMAIL)
VALUES('jangnara', 'dlQmsdl', '장나라', 'jnr@gmail.com');다시 조회를 해보면, 다음처럼 2개의 데이터가 들어있는 것을 확인할 수 있을 겁니다.

데이터 수정도 해볼까요? ^^
UPDATE TB_ADMIN SET NICK = '홍길똥' WHERE LOGIN_ID = 'honggildong';
UPDATE TB_ADMIN SET NICK = '짱나라' WHERE LOGIN_ID = 'jangnara';확인해보면, NICK 이 '홍길똥'과 '짱나라'로 바뀌어 있을 거에요.
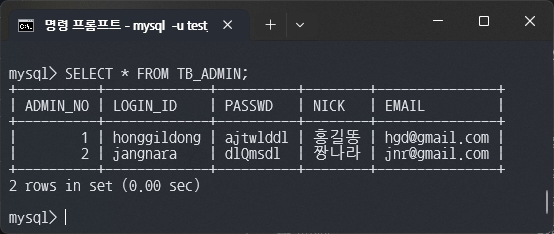
그러면, 마지막으로 데이터 삭제도 해봅시다.
DELETE FROM TB_ADMIN WHERE LOGIN_ID = 'honggildong';역시 확인해보면, '홍길똥'이 삭제되고 '짱나라'만 남은 것을 볼 수 있습니다.
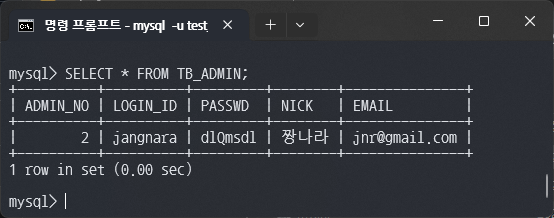
exit 로 mysql 을 일단 빠져나옵니다. DB 백업을 알아보자구요. mysqldump 라는 프로그램을 사용합니다. 아래처럼 실행해주면, test_db.bak 이라는 백업파일이 생성됩니다.
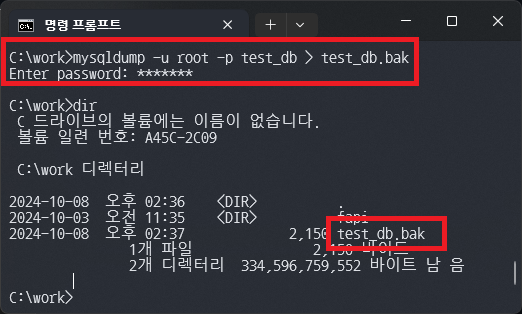
다시, mysql 로 로그인 해서 DROP TABLE 로 TB_ADMIN 테이블을 날려줍니다. SELECT 문으로 확인해보세요. 확실히 날라갔지요.
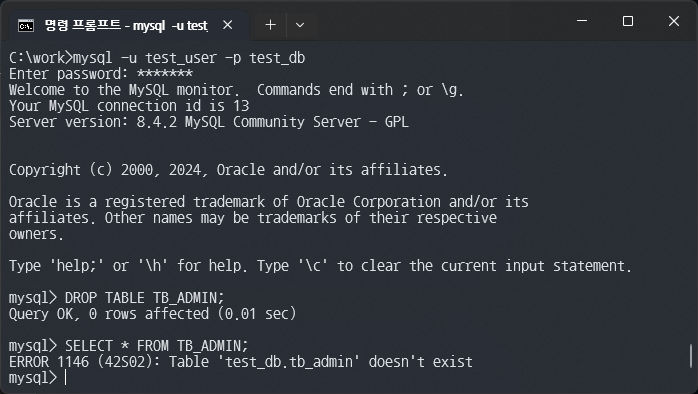
exit 로 빠져와서 Database 를 복구해봅시다.
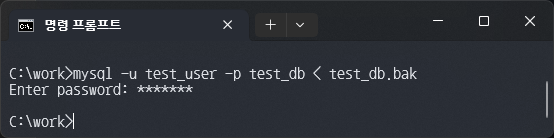
위와 같이 진행되어 복구가 완료됩니다. 이를 확인해보려면, mysql 로 다시 로그인해서 show tables; 를 입력해보고, SELECT 문으로 데이터를 조회해보면 됩니다.
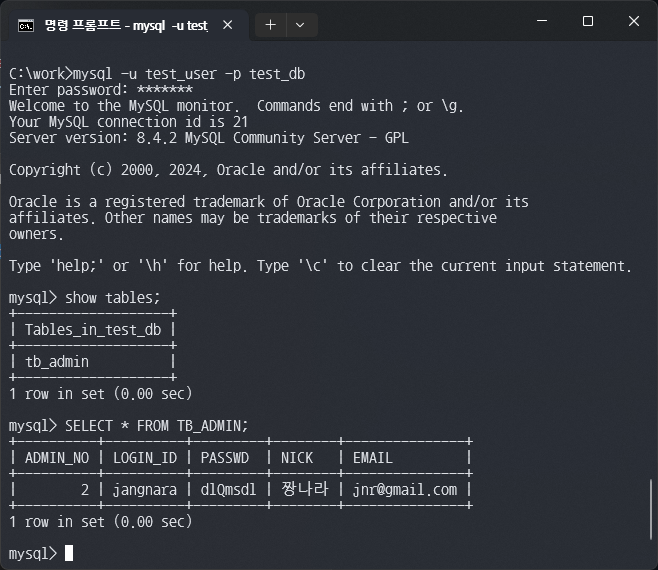
이렇게 명령어로 작업들을 진행했는데, 당연히 GUI 관리 프로그램을 이용해서 같은 작업을 할 수 있다. 여러가지 프로그램들이 있는데, 첫번째로 생각해볼 수 있는 것은 MySQL 에서 제공하는 툴을 쓰면 좋을 것이다. MySQL Workbanch 라는 프로그램을 제공하고 있지만, MySQL 8.0 까지만 동작하고, MySQL 8.4 에는 연결이 되지 않는다. 다른 대안으로 HeidiSQL 을 사용하기를 권한다. https://www.heidisql.com/ 에서 프로그램을 다운로드 설치한다. 실행하면 아래와 같이 나올 것이다.
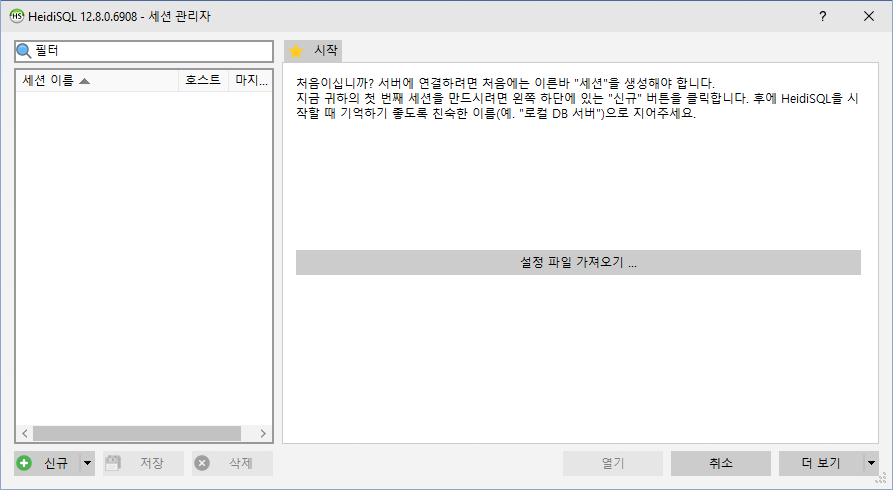
신규 버튼을 클릭한 다음에 다음처럼 입력해서 저장하자.
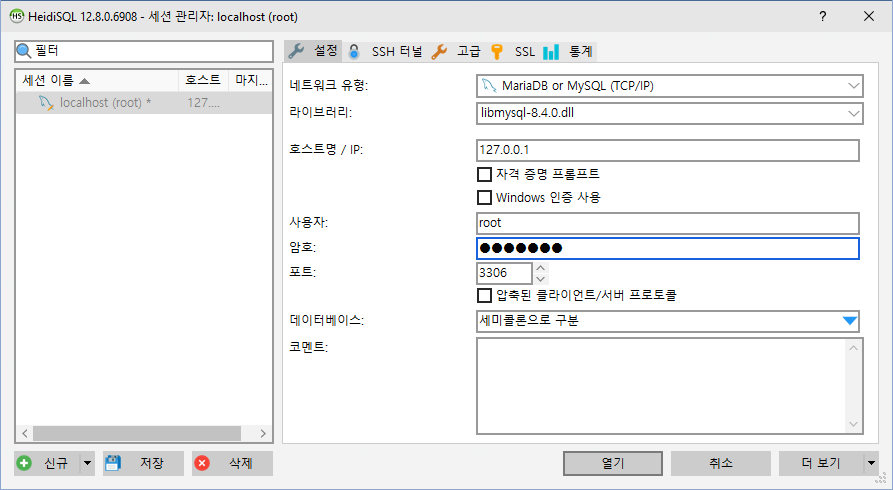
그리고, 열기를 누르면... 아래와 비스끄므리한 화면이 나오면 로그인 성공한 것이다.
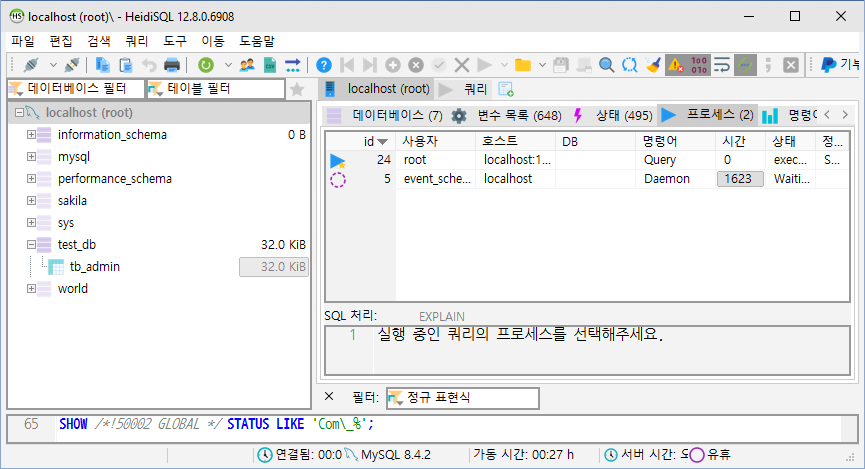
여기에서 DB 생성/삭제 를 할 수 있으며, 사용자에 대한 설정, 그 외에 다양한 작업들을 할 수 있다. 자세한 것은 나중에 하도록 하고, 한 번 둘러보기 바란다.
여기까지 해서, Windows 에 MySQL 을 설치하고, 기본적인 사용법을 함께 알아보았습니다. SQL문에 대해서는 좀 더 심도있게 따로 공부할 필요는 있습니다.
'DBMS > MySQL' 카테고리의 다른 글
| (MySQL) MySQL 설치, 연결, DB생성, 사용자 생성, 테이블 생성, 기초데이터 입력 (0) | 2021.08.21 |
|---|