이 튜토리얼의 소스는 https://github.com/gauryan/springboot2-tutorial 에서도 확인할 수 있습니다.
Spring 프로젝트를 생성하려면 https://start.spring.io/ 사이트에 가서 필요한 항목을 입력하고, 프로젝트 파일을 다운로드 받아야 한다. 아래 이미지를 보면, 분홍색 박스로 어떤 것을 선택하고 입력했는지 확인할 수 있습니다. 이대로 선택한 뒤에, GENERATE 버튼을 눌러주시면, xyz.zip 파일을 다운로드 받게 됩니다. 참고로, Eclipse(STS), VSCode 를 사용하면 이 사이트에 방문하지 않고 IDE내에서 같은 옵션으로 프로젝트 생성이 가능하다. IntelliJ도 구매하면 프로그램에서 프로젝트 생성을 할 수 있다.
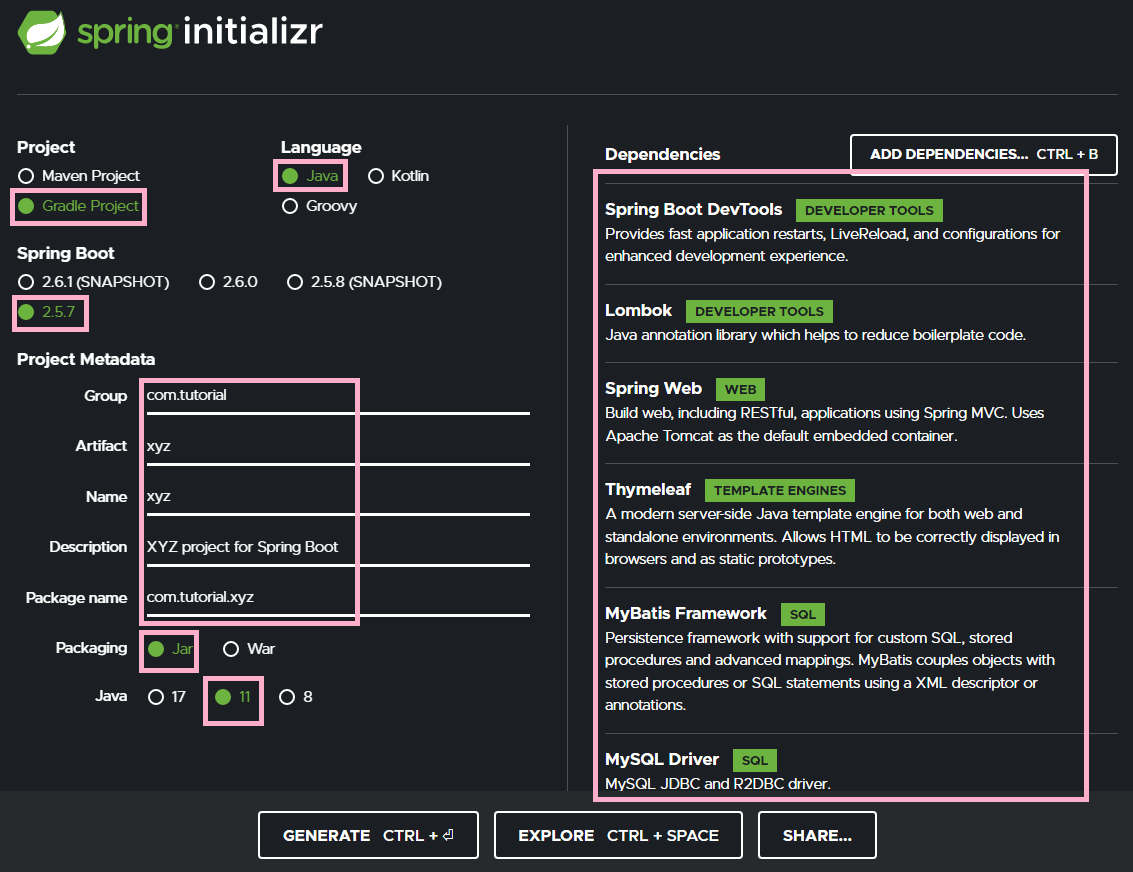
다운로드 받은 파일을 적절한 곳에 복사를 하고 풀어주세요. 그리고, IntelliJ를 실행하고, Open 을 클릭해서, 프로젝트 폴더를 선택합니다.

프로젝트 폴더를 열면, 필요한 파일들을 자동으로 다운로드 받고, 필요하면 자동으로 빌드도 하는 과정이 한참 진행이 됩니다. 끝날때까지 기다려 주세요. 작업이 마무리 되면, 아래 같이 되는군요!
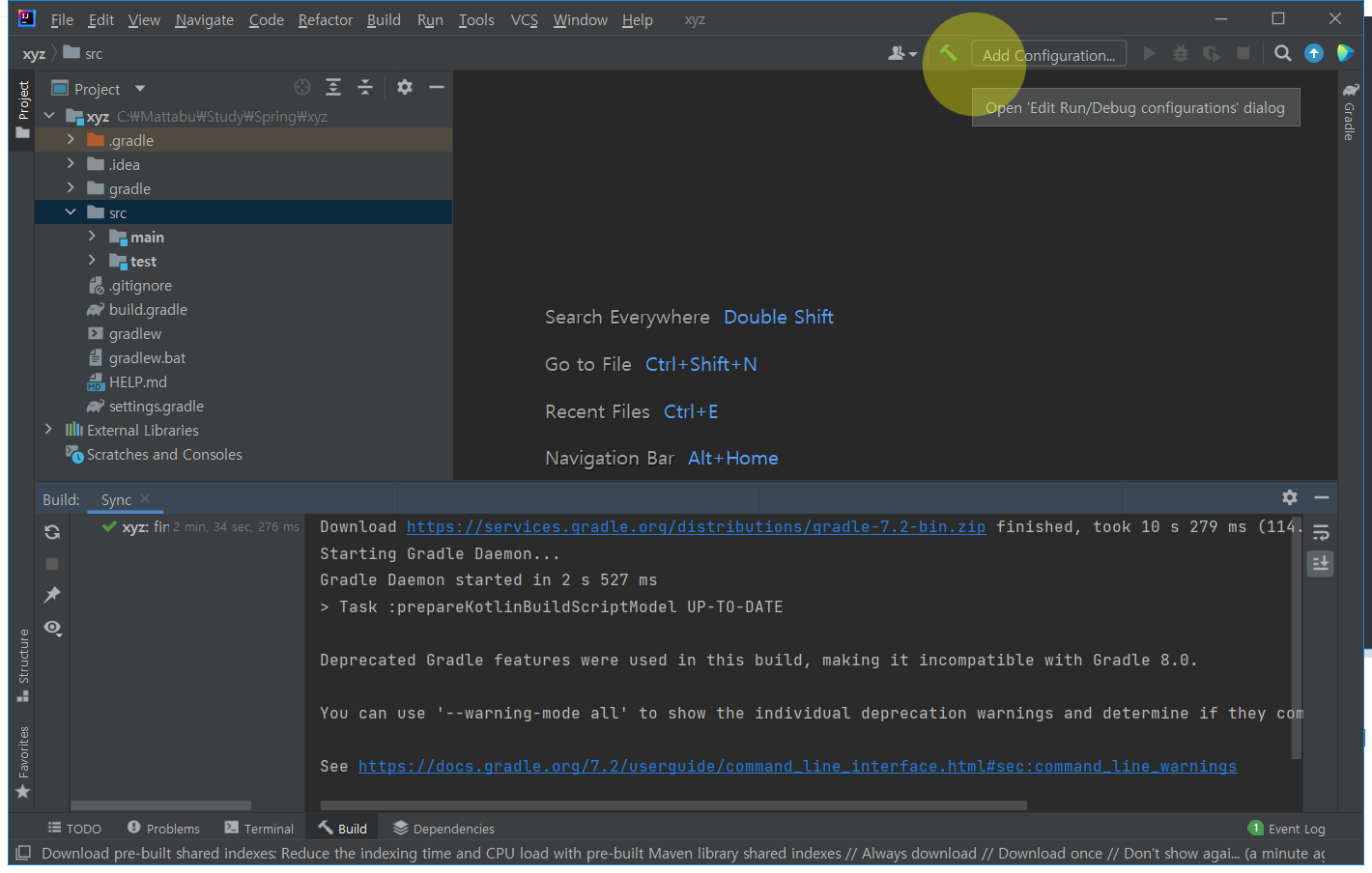
왼쪽창에서 XyzApplication을 더블클릭하면, 파일이 열리면서, 오른쪽 상단에 "Setup JDK"를 클릭하고 "Add JDK..."메뉴를 선택하세요. 그리고, 설치된 JDK폴더를 지정해주세요. 참고로, 저의 JDK는 C:\Program Files\OpenJDK\openjdk-11.0.13_8 에 있습니다.
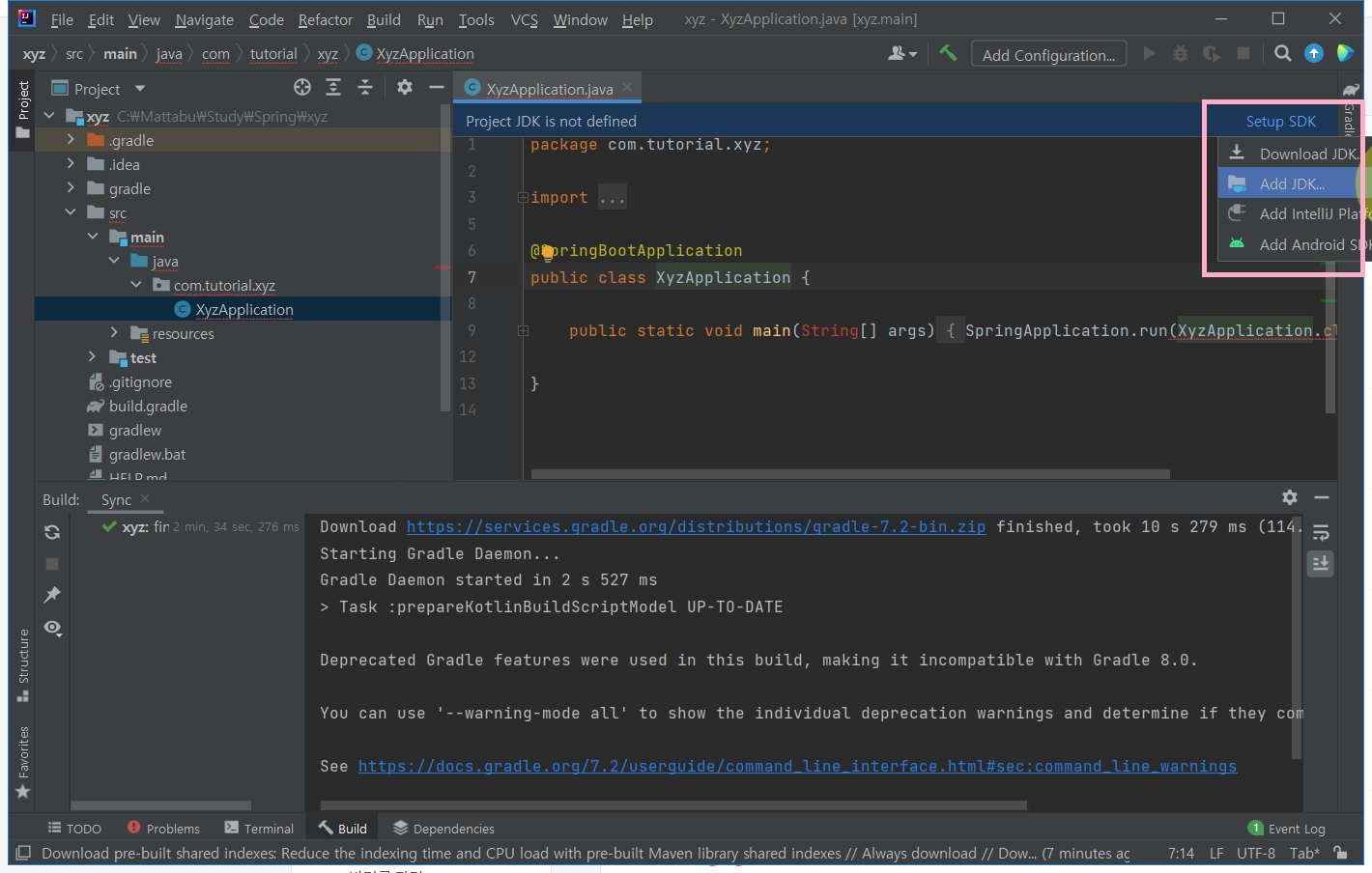
build.gradle 파일의 dependencies 항목에 thymeleaf-layout-dialect 모듈을 추가해줍니다. thymeleaf 템플릿의 layout 기능을 해주는 모듈입니다.
dependencies {
...
implementation 'nz.net.ultraq.thymeleaf:thymeleaf-layout-dialect'
...
}application.properties 파일에 아래처럼 DB, MyBatis 관련 설정을 해준다.
# ---------------------------------------------------------
# Server
# ---------------------------------------------------------
# server.port=8080
# logging.level.root=info
# spring.resources.static-locations=classpath:/static/
# ---------------------------------------------------------
# MyBatis
# ---------------------------------------------------------
mybatis.mapper-locations=classpath:mybatis-mapper/**/*.xml
# xml파일 result type에 패키지명을 생략할 수 있도록 alias 설정
mybatis.type-aliases-package=com.tutorial.xyz.dto
# ---------------------------------------------------------
# DBMS : MySQL
# ---------------------------------------------------------
spring.datasource.driver-class-name=com.mysql.cj.jdbc.Driver
spring.datasource.url=jdbc:mysql://localhost:3306/xyz?useUnicode=yes&characterEncoding=UTF-8&allowMultiQueries=true&serverTimezone=Asia/Seoul
spring.datasource.username=xyz
spring.datasource.password=xyz123
spring.datasource.hikari.maximum-pool-size=4
이제, 우측 상단에 보면 실행 버튼이 보일 것이다. 이것을 클릭하면, 톰캣서버가 실행되며, 정상적으로 동작한다면, 웹브라우저에서 http://localhost:8080 으로 접속해볼 수 있다.

만약, java.exe'' finished with non-zero exit value 1 에러가 나온다면, 아래 순서대로 해결할 수 있다.
- [File > Settings] 메뉴 클릭 (단축키: ctrl + alt + s)
- [Build, Execution, Deployment > Build Tools > Gradle] 메뉴로 이동
- Build and run using을 IntelliJ IDEA로 변경
- Run tests using을 IntelliJ IDEA로 변경
- Gradle JVM을 jdk11로 변경 (없다면 설치)
모든 것이 성공했다면, 다음 화면을 볼 수 있을 것이다. *^^* Error Page 를 표시하지만, 아직 페이지를 만든 것이 없으므로, 일단 서버만 돌아간다는 것을 확인하는 것이다.
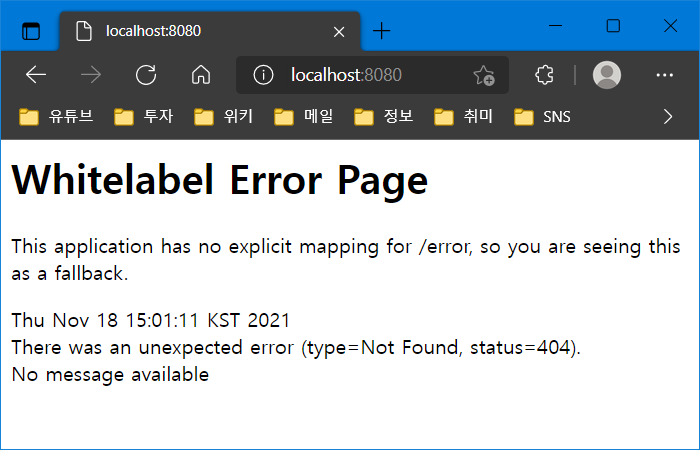
아무튼, 여기까지 프로젝트를 생성하였고, 톰캣서버도 실행되었으니, IntelliJ 에서 작업할 준비가 되었습니다. VSCode 나 Eclipse(STS)로도 프로젝트를 만들어보세요. 개인적으로는 VSCode가 마음에 드네요. 저는 결국... VSCode 로 작업하고 있습니다. ^^;;;
VSCode 에서 Spring Boot 프로젝트를 원활하게 하려면, 아래 확장프로그램을 설치하시면 충분합니다.


'Framework (Backend) > SpringBoot' 카테고리의 다른 글
| (SpringBoot) 관리자 수정하기 : Spring Boot 2.x.x Web Tutorial (0) | 2021.11.22 |
|---|---|
| (SpringBoot) 관리자 비밀번호 변경하기 : Spring Boot 2.x.x Web Tutorial (0) | 2021.11.22 |
| (SpringBoot) 관리자 추가하기 : Spring Boot 2.x.x Web Tutorial (0) | 2021.11.21 |
| (SpringBoot) 관리자 목록 보여주기 : Spring Boot 2.x.x Web Tutorial (0) | 2021.11.19 |
| (SpringBoot) 개발환경 구성하기 : Spring Boot 2.x.x Web Tutorial (0) | 2021.11.17 |



